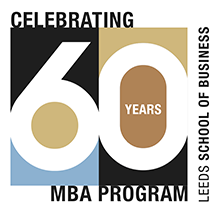VPN
Cisco AnyConnect is an application that you can install and use to have a secure on-campus network connection when you are away from campus or on UCB Wireless.
Installation
Getting Started with Cisco AnyConnect
Installation requires admin privileges on your computer.
- Go to OIT.Colorado.Edu/VPN.
- In the left column, click on the download for your operating system.
- Log in with your IdentiKey and password.
- The client should automatically start downloading. Launch and install.
Connecting
Each time you need a VPN connection, open the Cisco AnyConnect application.
- Open Cisco AnyConnect and in the server field, type in vpn.colorado.edu/cu-leeds.
- Click Connect and enter your Identikey and Password.
- You are now connected and can access resources. Be sure to sign out when done.
About the VPN Connection
With a standard connection through AnyConnect, all your network traffic will be routed through CU-Boulder
You should be able to:
- Access all library resources
- Access file servers
- SSH, remote desktop, CIFS, NFS
- If you are unable to gain access to an on-campus resource with this connection, talk to the administrator of that resource. Refer them to the help information on the support page.
- You can still access your home networked devices, like a networked printer.
Your external traffic is routed through CU-Boulder as well (like GMail and Facebook). Additionally, your IP address is located in the CU-Boulder's public IP space.
Please review the following policies: