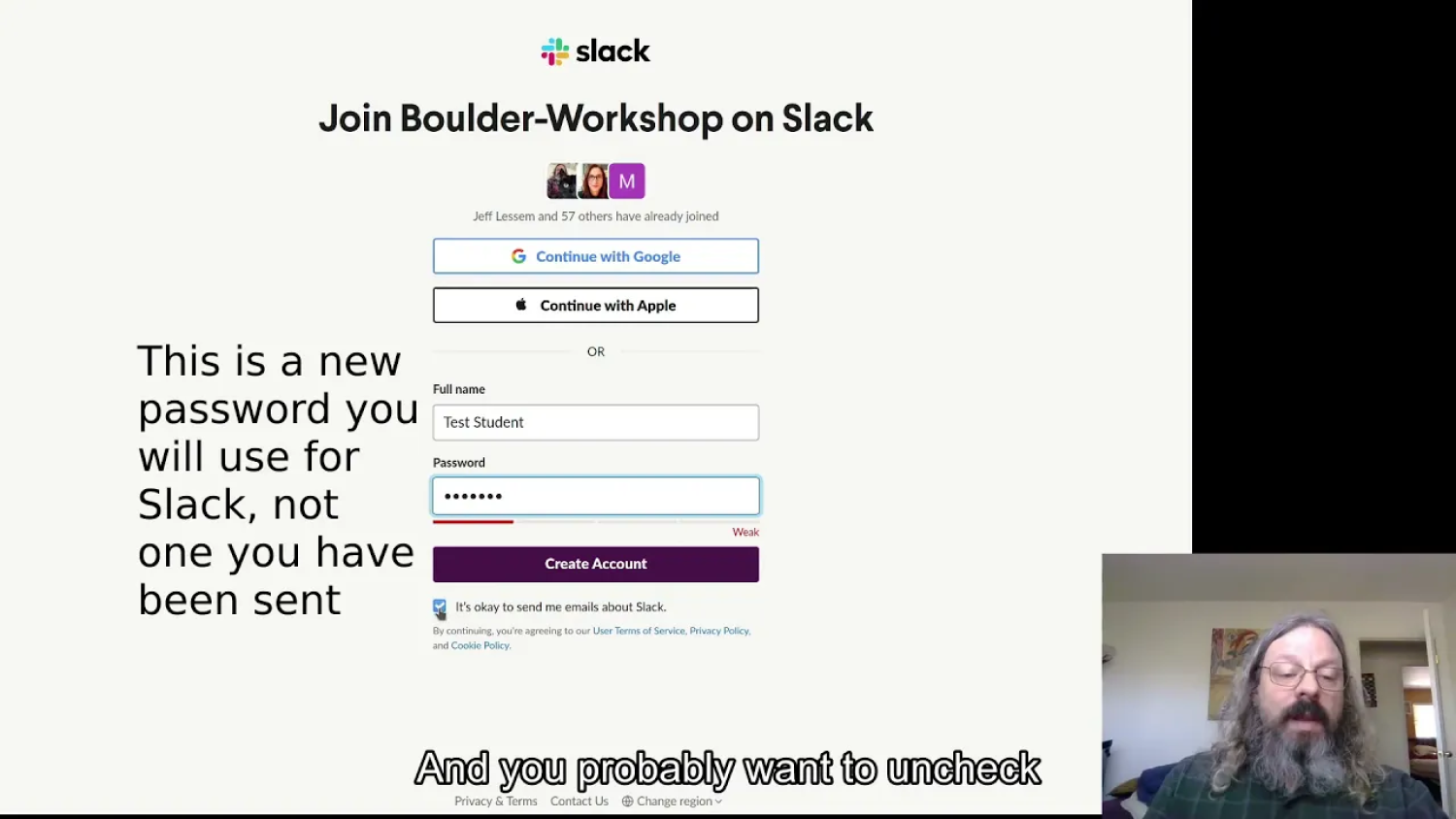Getting started with Slack at the Workshop
Interactions with other Workshop participants and faculty by Slack, Zoom, email, and in person are covered by the Guidelines for positive, inclusive, and responsible conduct.
If you are already familiar with Slack, then all that is necessary is to add the Workshop Slack workspace to your existing Slack. If you have never used Slack before, these instructions will walk you through the steps of logging in for the first time, optionally installing the Slack application, and then using Slack to communicate with others at the Workshop.
The Workshop Slack workspace is at https://boulder-workshop.slack.com.
Logging into Slack for the first time
- Open the Slack invitation email
- Click on the “Join Now” button
- That will open a page in your web browser
- Enter your email address and password
- The email address should be the same one that the invitation was sent to
- If for some reason you prefer to join Slack with a different email address, contact Jeff Lessem at Jeff.Lessem@colorado.edu to send you a new invitation
- Once logged in, the Workshop workspace will open in your browser or your Slack application
- To return to the Workshop Slack workspace, go to https://boulder-workshop.slack.com.
A brief video demonstrating logging into Slack for the first time.
A bit of Slack terminology
Workspace
A Slack Workspace is the name for an organization’s area within Slack. A Workspace will contain multiple users and channels. The Workshop Slack workspace refers to the Slack area designated for Workshop discussion.
Many people may be members of multiple Slack workspaces, for example your home institution and a hobby group you belong to may both use Slack. Slack conveniently allows you to access all of your Slack workspaces from a single interface so that you do not need to maintain multiple copies of the Slack application. This works even if you use different emails for your different Slack workspaces.
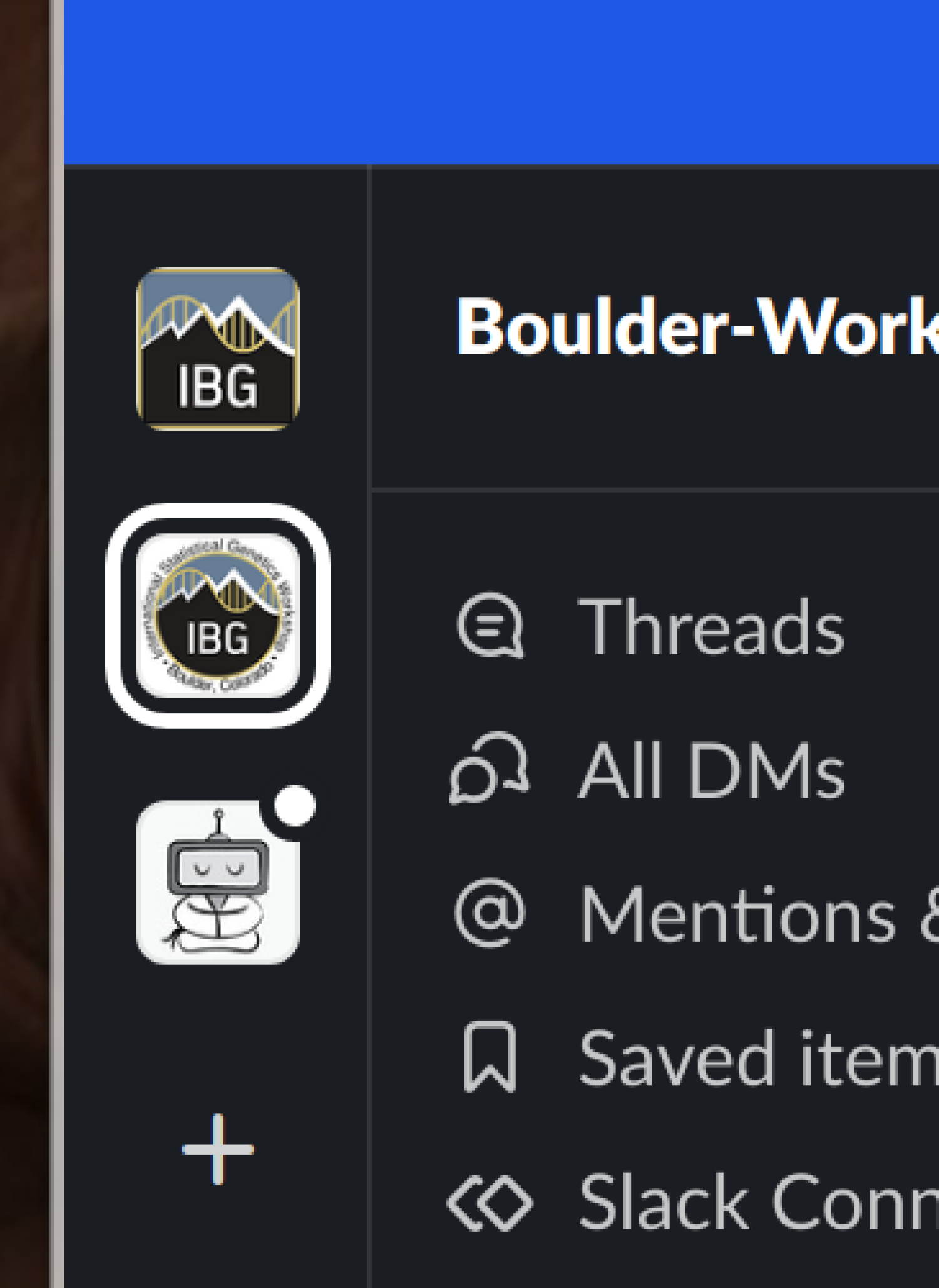
Channel
The primary section for discussions in Slack is the channel. In Slack, channels are referred to with the # character. For example, the #general channel is used for discussions that don’t fit into other channels.
At the Workshop, each discussion topic has been provided with its own channel. The best way to get an answer to your questions is to post in the appropriate topic channel, as the faculty members that teach that topic will be monitoring the channels.
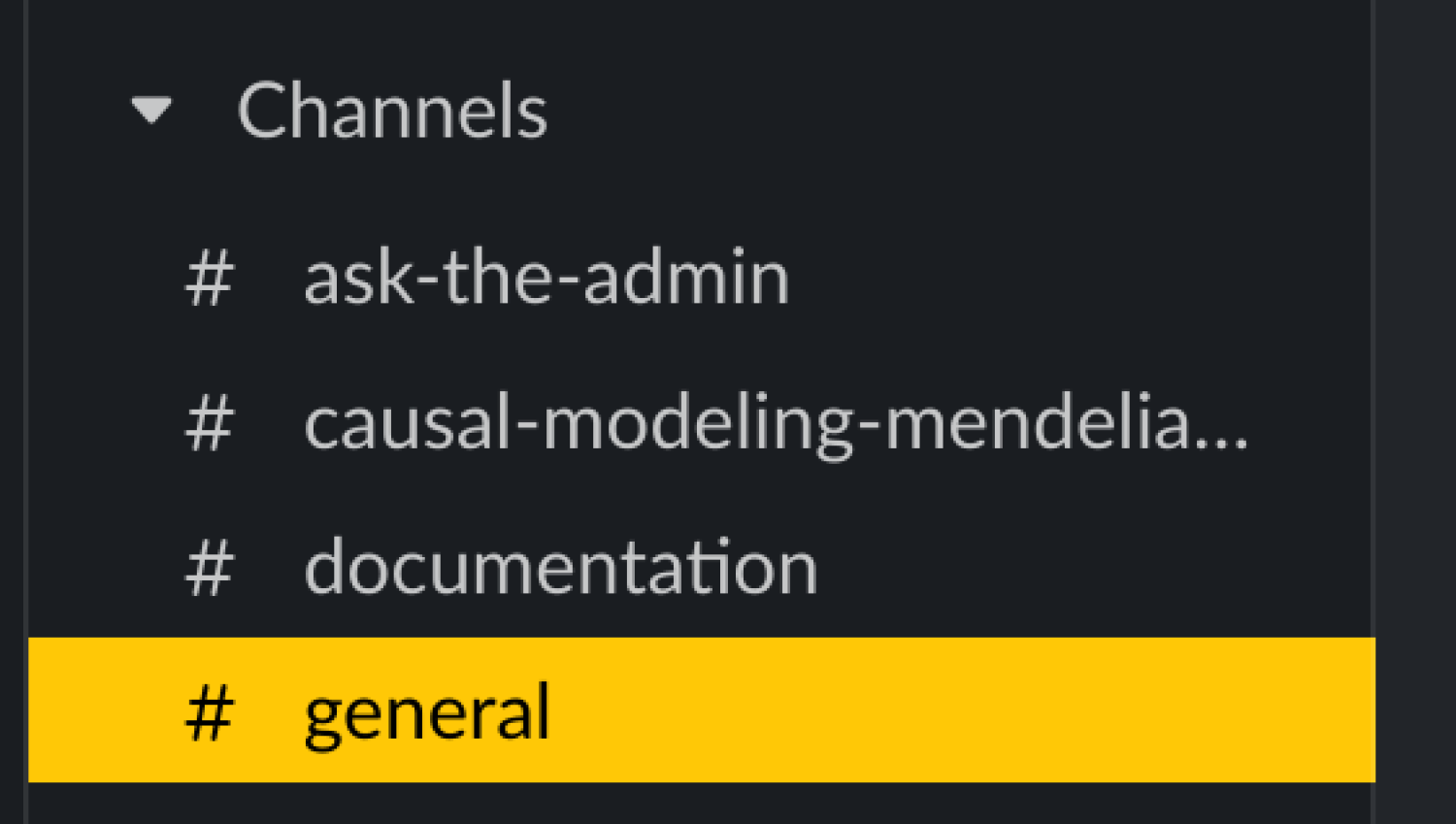
Messages
Messages and posts refer to the same thing, and are the fundamental unit of communication on Slack. A message may contain text, attached files, and images. To post a message, go to the appropriate channel, and type the message into the message box, which is at the bottom of the screen in the desktop and browser based interfaces.
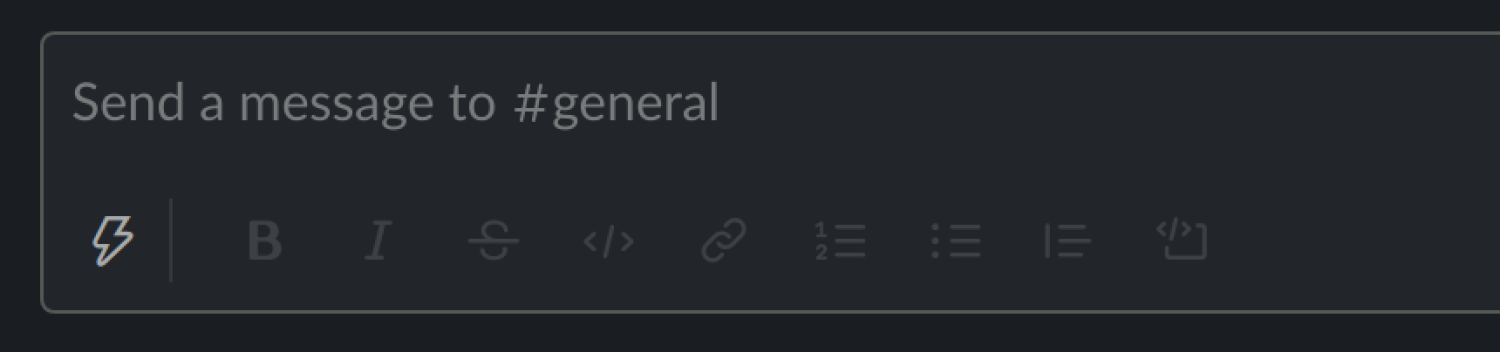
Direct Messages (DM)
A direct message is one sent to another Slack user, and not put in a channel. This allows for private discussions between two or more users. To send a DM, select the user’s name under the “Direct messages” section. Not all users will be shown, so it may be necessary to use the search box, at the top of the desktop and browser interface, to search for a user’s name.
Threads
A message can be replied to in a thread, instead of creating a brand new message. It is generally considered good etiquette to reply using a thread when directly commenting on a message. To reply using a thread, hover the mouse over the message, and select the speech bubble icon in the action bar that appears. When clicking the speech bubble icon, a side panel will appear with it’s own reply field. Enter your reply into the reply field.
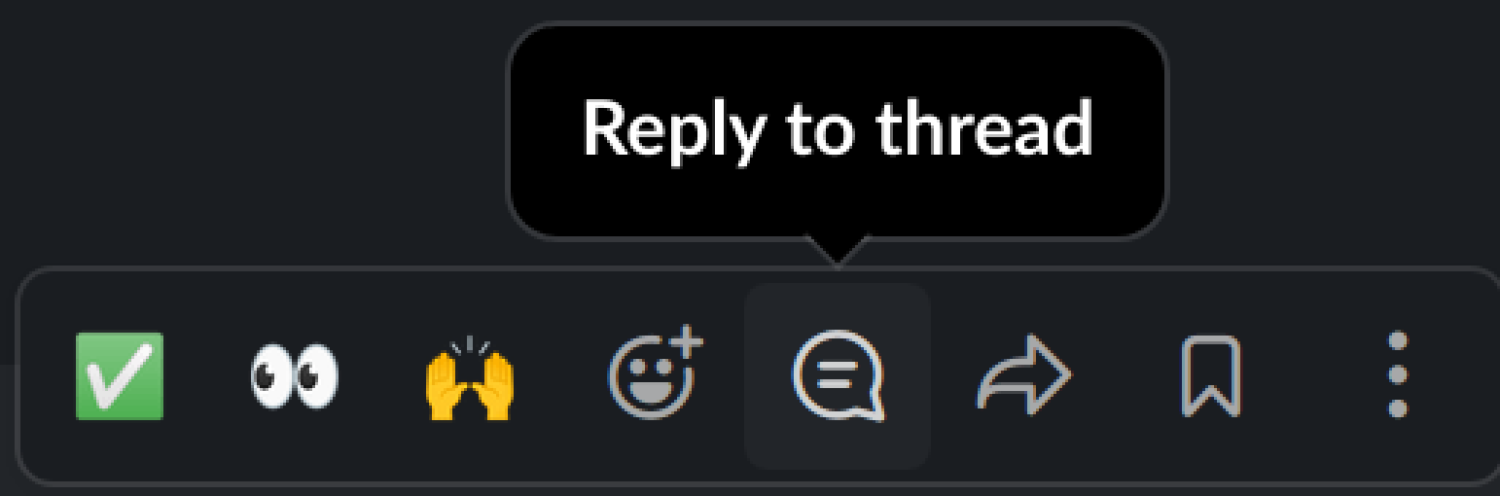
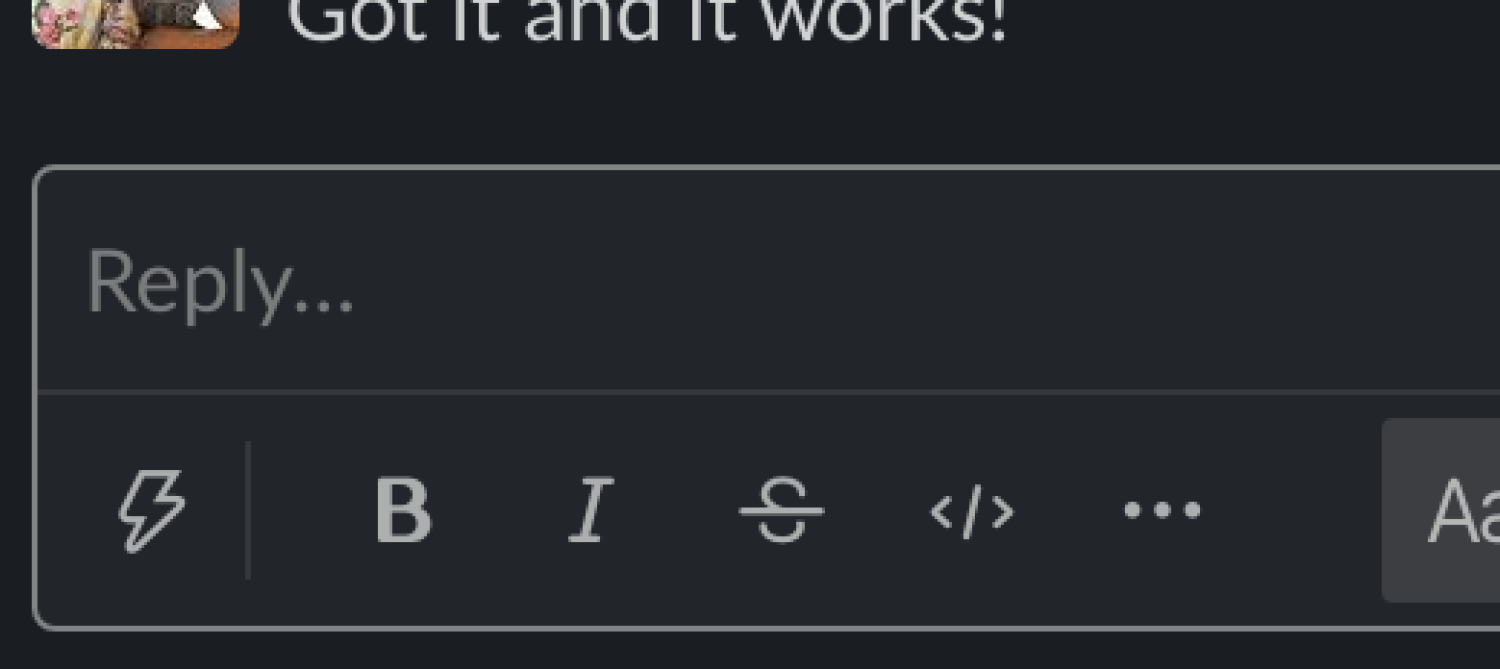
@
The ‘@’ symbol can be used when referring to another Slack user. This is useful in getting the user’s attention, because the user will receive a notification. For example, a message could say “@test student what is your opinion on this?” To use an @ reference, type the @ symbol and then start typing the name of the user. A box will appear with completions for the name. Select the appropriate one.
The Slack application or browser interface
Slack can be used completely within a web browser. Using Slack from within a web browser gets you full access to all of Slacks features. Desktop and mobile applications are also available.
It is not necessary to install either the desktop or mobile applications, but you may find them useful.
The Slack desktop applications are available for Windows, Mac, and Linux. They can be download from https://slack.com/downloads/, which should take you to the appropriate download location for your operating system.
Mobile versions of Slack for Android and IOS are available from their app stores. It is not necessary to install these to participate in Workshop discussions, but you might find them useful to follow along with discussions that occur when you’re away from your computer.
Notifications
One thing that often turns people away from Slack is all of the notifications it can generate. One of the first things you should do when you connect to Slack is adjust your notification settings.
Site wide notification settings
- Click the name of the workspace in the top left, which is “Boulder-Workshop” at the Workshop
- Then select “Preferences…”
- That will bring up the “Preferences” window
- Go to “Notifications”, which should be the first item and already selected
- There are more options than can fit on a single page, so scroll to see them all
- Adjust the notifications to your preference
- The option to turn off email notifications is at the very bottom of the page
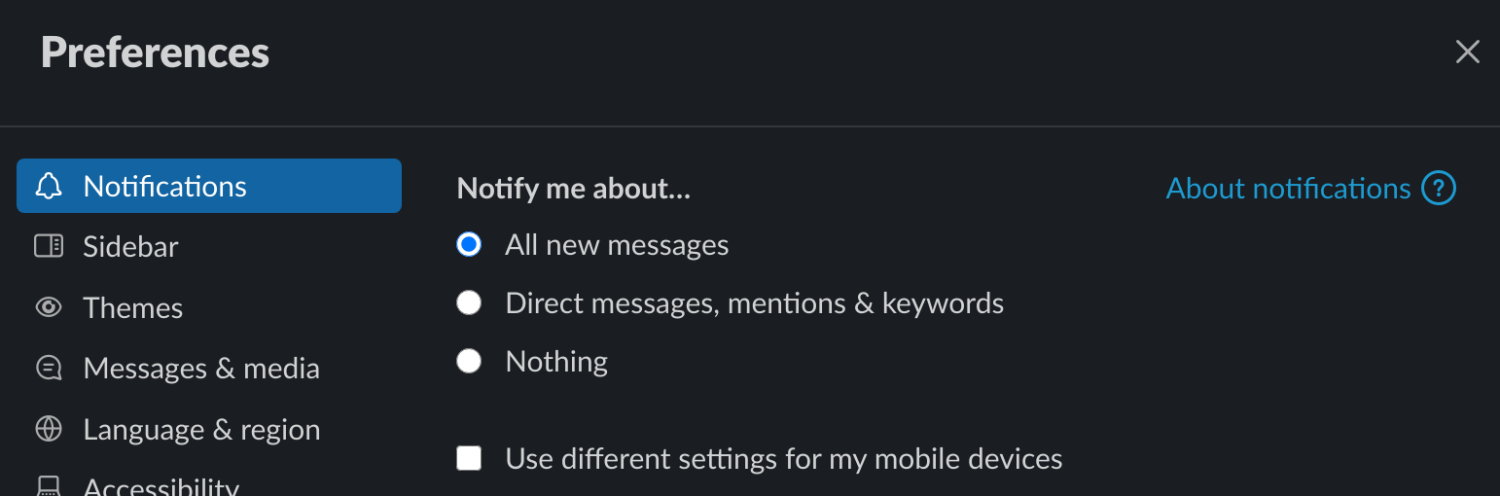
Channel based notifications
It is possible to turn off notifications for individual channels. This is useful if, for example, a there is a fast paced discussion happening on #random that you are not interested in.
- Right click on a channel in the left pane to bring up the channel menu
- Select “Change notifications”
- Adjust the notifications to the level you prefer
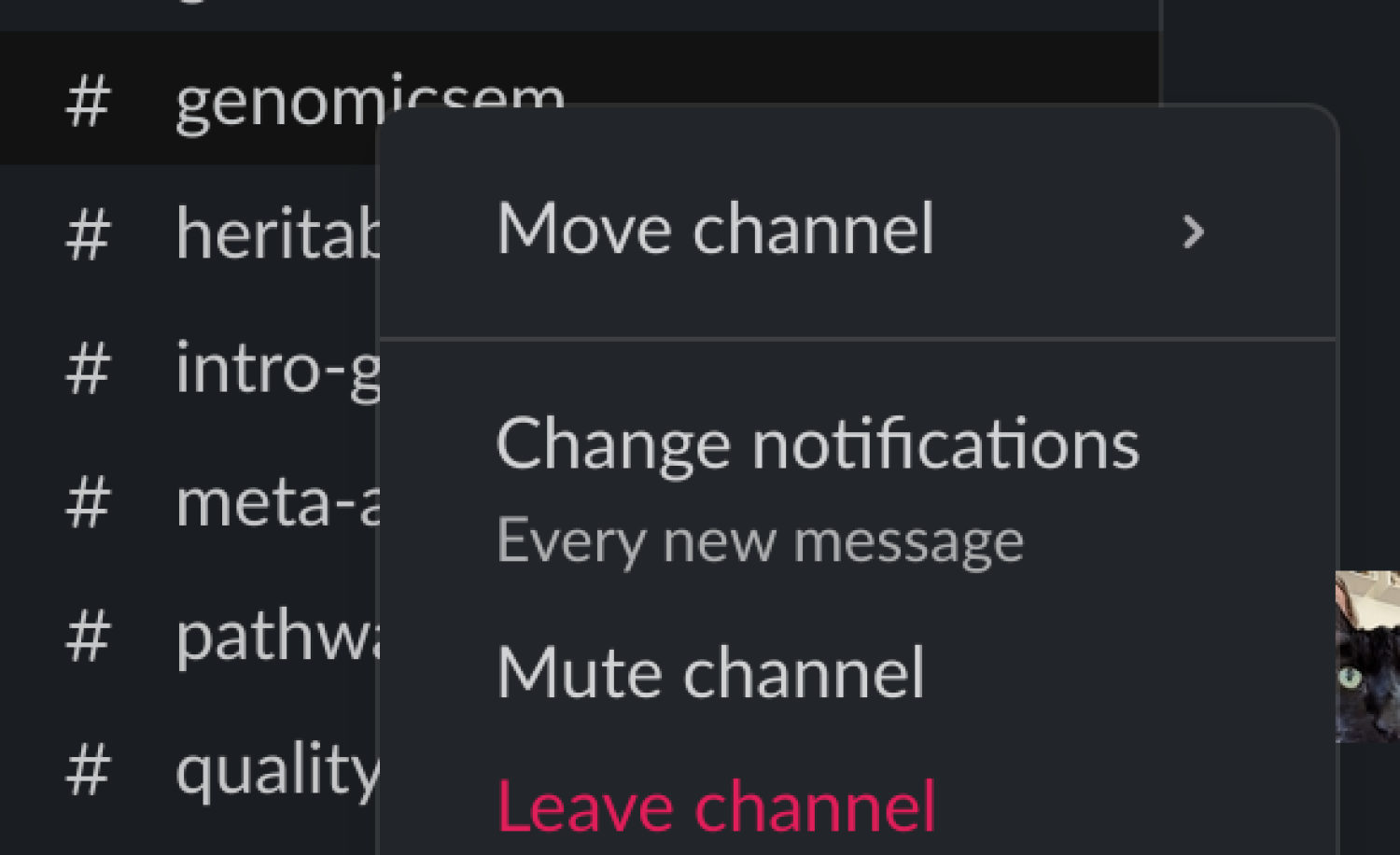
Tutorials for using Slack
Slack maintains several tutorials that you may find useful if you are not familiar with Slack. There are also video tutorials, if you prefer to learn that way.