How-Tos
Following are instructions for completing billing-related task.
Instructions for students:
- Students log in to Buff Portal.
- Search for "1098t" in the Buff Portal search bar and then click "1098T Tax Form" to open the card.
- Click "View/download 1098T."
- Select the year of the form you want to view and/or download.
- Select "1098-T Form" (to download the form) or "Transaction Detail" (for detailed information) and click "View."
- You may need to allow pop-ups in your browser. If so, click "Allow."
- From here you can print or download the form. If someone else is helping pay the bill and is eligible for education tax incentives, please provide the form to them.
- If you select Transaction Detail, you can view a breakdown of payments received for qualified tuition and expenses; prior year adjustments; grants and scholarships; and prior year grant adjustments. Visit 1098-T Boxes Explained and FAQs for more information.
Because of FERPA, parents, guardians and other family members do not automatically have access to view their student’s account and the bill. The good news is, students can give up to five people access to view the account and pay online. This is called authorizing payers. This is separate from CU Guest Access and the FERPA Consent to Release.
- Students log in to Buff Portal.
- If you don't see the Tuition & Fees card right away on the main view, go to the search field on the left and type "tuition," then click "Tuition & Fees" to open the card.
- Click "Account Setup."
- Click "Authorize Payers."
- Click "Add New."
- Enter your authorized payer’s name and email address. Click "Save."
- An email will be sent to the authorized payer’s email address that you entered. They will then be prompted to set a password. You can add up to five authorized payers. You can delete them at any time. They will be notified by email when their status changes.
Please see Apply aid to All University Charges on the Office of Financial Aid's website for instructions.
Bills are online only. Because of FERPA, parents, guardians and other family members do not automatically have access to view their student’s account and the bill. The good news is, students can give up to five people access to view the account and pay online. This is called authorizing payers.
- Students log in to Buff Portal. Authorized payers log in to CUBill&Pay, select "View & Pay Accounts" and go to step 5 below.
- If you don't see the Tuition & Fees card right away on the main view, go to the search field on the left and type "tuition," then click Tuition & Fees.
- On the Tuition & Fees card, click "View Balance/Pay Bill."
- On the View Balance/Pay Bill view, you can see your current balance. To see the bill, click "View/Pay Bill."
- On View & Pay Accounts, you will see options for Main Campus (CU Boulder Tuition and Fees) and CU Boulder Online/Continuing Education. Click "View Account Details" for the bill you want to view.
- At the top of the page, you will see general information. Current Balance is the amount due, including recent activity. Bill Date is the date of the last bill. Bill Due Date is the date payment is due to avoid late and finance charges (11:59 p.m. Mountain Time). Amount as of Bill Date is the amount due when the bill was issued on the bill date.
- To view details, scroll down and you’ll see two tabs: Account Detail and Bill History. Account Detail shows Charges and Adjustments in the top section and Credits and Payments below. The Current Balance includes recent activity and is the difference between the charges and credits. This view shows all transactions since your last bill date. Bill History shows previous bills. If you need to print the bill, scroll up and click "Print." If you would like to pay the bill, click "Make a Payment."
- Students log in to Buff Portal. Authorized payers log in to CUBill&Pay, select "View & Pay Accounts" and go to step 5 below.
- If you don't see the Tuition & Fees card right away on the main view, go to the search field on the left and type "tuition," then click Tuition & Fees.
- On the Tuition & Fees card, click "View Balance/Pay Bill."
- On the View Balance/Pay Bill view, you can see your current balance. To see the bill, click "View/Pay Bill."
- You will see options for CU Boulder Main Campus Tuition and Fees and CU Boulder Online/Continuing Education. Click the "Pay Account Activity" button for the campus you wish to pay. Classes for each campus are billed and paid separately.
- Select payment amount and click "Next - Payment Method."
- Choose a payment method. (A nonrefundable 2.85% service fee is assessed by NelNet Campus Commerce for all debit or credit transactions. We encourage payment from a checking or savings account (eCheck) in order to save money and avoid paying the service fee charged by NelNet. Paying with eCheck is secure, fast and free.)
- Enter payment information and click "Submit Payment."
- If you paid with a credit or debit card, you will see two receipts: one for payment of tuition and fees to CU Boulder; and one for the service fee to NelNet.
- Students log in to Buff Portal. Authorized payers log in to CUBill&Pay, select "View & Pay Accounts" and go to step 5 below.
- If you don't see the Tuition & Fees card right away on the main view, go to the search field on the left and type "tuition," then click Tuition & Fees.
- On the Tuition & Fees card, click "View Balance/Pay Bill."
- On the View Balance/Pay Bill view, you can see your current balance. To see the bill, click "View/Pay Bill."
- You will see options for CU Boulder Tuition and Fees (Main Campus) and Continuing Education. Click the pay button for the campus you wish to pay. Pay each campus separately.
- Select amount to pay and click "Next-Payment Method."
- Click "Proceed to Vendor Site."
- Select the country or region you are paying from and click "Next."
- Select your preferred payment method by clicking "Select."
- Enter the payer information by filling out the required fields. Flywire will give you an option to create an account to keep track of your payment. Check the box next to "Receive text notification on your payment status," if desired. When the fields are complete, click "Next."
- Enter the contact, payment and student information. Click "Next."
- Review the information and click "Pay."
- Your payment is now pending. Print the page and follow the instructions to complete the payment process.
- Students apply once in your lifetime at College Assist. Once you've applied for the stipend, it will take 2–7 days before you can complete the next step (authorization of the stipend to your student account).
- Students log in to Buff Portal.
- Search for "cof" or "college opportunity fund“ in the Buff Portal search bar and then click "College Opportunity Fund (COF)" to open the card.
- Click "View your COF status."
- If you have been enrolled on more than one CU campus, select CU Boulder for COF Institution.
- Click "Update Authorization."
- Click "Lifetime Authorization" and click "Submit."
- Click "Confirm." The stipend will appear on your student account in 24–48 hours.
Use these instructions if you are a returning student, if you have a confirmation deposit hold, or if you are a new student and your initial confirmation deposit was rejected. Please note: If you have a Confirmation Deposit hold or if you are a new student, please continue with your admissions tasks, including applying for on-campus housing, etc. This hold will not prevent you from continuing admissions or housing processes.
- Students log in to Buff Portal using your IdentiKey. If you need help, see Activate My IdentiKey.
- Go to the search field on the left and type "confirmation deposit" and then click "Returning Student Confirmation Deposit Payment" to open the card.
- Click "Pay Confirmation Deposit Now."
- Click "Pay Deposit."
- You may need to allow pop-ups in your browser. If so, click "Allow."
- Enter payment amount and click "Next - Payment Method."
- Choose a payment method. (A nonrefundable 2.85% service fee is assessed by NelNet Campus Commerce for all debit or credit transactions. We encourage payment from a checking or savings account (eCheck) in order to save money and avoid paying the service fee charged by NelNet. Paying with eCheck is secure, fast and free.)
- Enter your payment information and click "Submit Payment."
- If you paid with a credit or debit card, you will see two receipts: one for the confirmation deposit payment to CU Boulder; and one for the service fee to NelNet.
Direct deposit for tuition and fees is separate from direct deposit for your paycheck.
To set up or verify direct deposit, you will need a U.S. checking or savings account in your name, your bank routing number and your account number. Credit, debit or Buff OneCard numbers are not routing numbers. Your bank routing number is a nine-digit code that identifies your bank. It can usually be found on your bank's website or you can call them directly. Please enter account numbers manually because copying and pasting sometimes results in non-numeric characters being pasted.
- Students log in to Buff Portal.
- Go to the search field on the left and type "direct deposit” and then be sure to click "Direct Deposit for Tuition & Fee Refunds."
- Click "Set Up or Verify Direct Deposit."
- Read the authorization and disclosure, and then click "Next."
- If you are setting up direct deposit for the first time, enter your banking information and click “Next.” If you need to verify your information, review the screen. You will only be able to see the last four digits of the bank account number. If you need to change the information, you can click “Delete” and then “Yes – Delete,” close the window and go back into Set Up or Verify Direct Deposit from Buff Portal and enter the correct information.
- Confirm the information and click "Submit." If your banking information changes, you'll need to update this information.
- Next you will see a confirmation page. When you see a credit on your tuition account and you have set up direct deposit, refunds will be deposited into your bank account in 2–3 business days, depending on your bank.
Please see Health and Wellness Services for instructions.
Please visit Activate My IdentiKey.
- Students log in to Buff Portal (buffportal.colorado.edu). (Authorized payers log in to CUBill&Pay, select "Payment Plan" and go to step 5 below.)
- If you don't see the Tuition & Fees card right away on the main view, go to the search field on the left and type "tuition," then click Tuition & Fees.
- On the Tuition & Fees card, click "View Balance/Pay Bill."
- On the View Balance/Pay Bill view, click "View Payment Plans."
- Click "Payment Plan."
- Choose a plan and click "Sign Up for New Payment Plan."
- Amounts on the Budget Worksheet may be filled in with actual amounts from your tuition bill. If not, you can enter an estimate for planning purposes and the payment plan will be adjusted later when your actual bill is calculated. See Tuition & Fee Rate Sheets for help entering amounts. Click "Continue."
- You may see more than one option here, depending on how early you sign up. Pick the option that works for you. Then choose a security question and fill in the answer. Then, choose a payment method and click "Continue." (A nonrefundable 2.85% service fee is assessed by NelNet Campus Commerce for all debit or credit transactions. We encourage payment from a checking or savings account (eCheck) in order to save money and avoid paying the service fee charged by NelNet. Paying with eCheck is secure, fast and free.)
- Enter payment information and click "Continue."
- Confirm that the information is correct, note the estimated installment amount and click "Continue."
- Read the Payment Plan Terms and Conditions. We recommend printing the Terms and Conditions so you can refer to them later. Check the box to accept the terms and click "Confirm" to activate the agreement.
If you receive an email that your payment plan needs to be rebalanced, it means that your payment plan needs to be adjusted due to a change in the student account balance. Rebalancing will ensure that the remaining installments are adjusted and your account will be paid in full by the end of your payment plan. This task needs to be completed by the payment plan owner. If you don't see these options when you log in, then you are not the plan owner.
- Students log in to Buff Portal (buffportal.colorado.edu). Authorized payers log in to CUBill&Pay, select "Payment Plan" and go to step 5 below.)
- If you don't see the Tuition & Fees card right away on the main view, go to the search field on the left and type "tuition," then click Tuition & Fees.
- On the Tuition & Fees card, click "View Balance/Pay Bill."
- On the View Balance/Pay Bill view, click "View Payment Plans."
- On Payment Plans, you will see a red box under the payment plan that needs to be rebalanced. Click "Agreement Details."
- Click "Adjust Balance."
- Click next to Rebalance Payments Evenly and then click "Rebalance Payments."
- Review new details of the payment plan and note the new installment amounts.
- Students log in to Buff Portal. Authorized payers log in to CUBill&Pay and go to step 4 below.
- If you don't see the Tuition & Fees card right away on the main view, go to the search field on the left and type "tuition," then click "Tuition & Fees" to open the card.
- Click "View Balance/Pay Bill" then "View/Pay Bill."
- Select "Payment Profiles" and then click on the profile you want to edit. To create a profile, click "Add Credit/Debit Card Profile" or "Add eCheck Profile."
- To add or edit a profile, enter new information and click "Save."
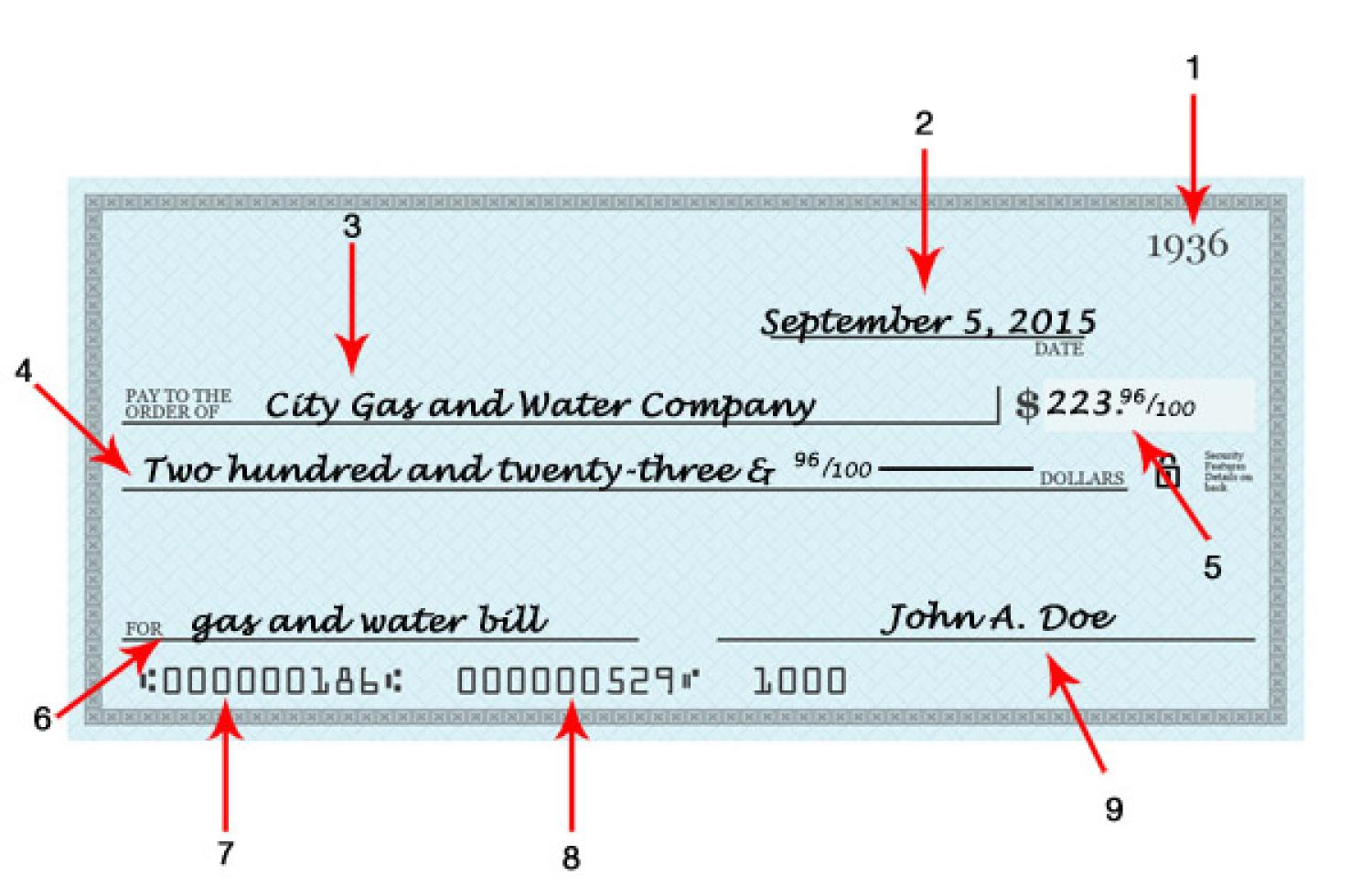
- Check number.
- Date the check is written. Write out the month, date, and year as shown above.
- Pay to the order of: this is where you write the name of the person, company, or business that you are paying.
- Write the amount of the check in words, as shown above. This is very important; the check may be returned if not written correctly.
- The amount of the check written in numbers. The amount must match the written words on line 4.
- This line is the “memo” line where you can write what the check is for, examples: rent, tuition bill, textbooks.
- Bank routing number.
- Your checking account number.
- Your signature.


