Grading FAQs
Overview
Approved by the Boulder Faculty Assembly in 2008, web grading allows instructors to submit course grades to the student information system, Campus Solutions (CS). All faculty listed as the instructor of record for a course will use web-based grading in MyCUInfo.
MyCUInfo is where faculty go to access online administrative student systems.
- Faculty Center is within MyCUInfo and is where instructors (and other grading staff) can access Faculty Schedule, Class Rosters and Grade Rosters.
- Web Grading is the term used for the process of entering grades through the Faculty Center.
- Teaching Tools Tab is referenced when explaining web grading, class rosters and grade rosters. This is the menu that brings a user from the main page in MyCUInfo to the Faculty Center.
- Upload Grades is an option for mass-assigning grades to an entire class from a CSV file (rather than assigning grades manually using drop-down or bubble grading).
- Post Grades is the option you select after grades are entirely entered and approved. Posting can be done manually, but if not posted manually, posting will automatically happen every three hours for approved grade rosters up until the grading deadline. For more information on how to enter and post grades, see Detailed Grading Instructions.
Yes. Web grading was approved by the Boulder Faculty Assembly and has been the only grading option since Fall 2010.
Yes. As instructor, enter the letter grade the student earned. After grades post, grades of D- or higher assigned to pass/fail students are converted to passing (P) grades, and F grades remain as assigned.
Accessing Web Grading
- Log in to MyCUInfo.
- On the "Teaching Tools" tab, click "Go to Web Grading" (blue button).
- Make sure the correct term is showing. If it isn't, click "Change Term" (yellow button) and select the proper term.
- Once on the correct term, in the "My Schedule" view, click the grade roster icon.
Grade rosters are made available when the grading cycle begins, typically the Tuesday before the last day of classes. Refer to our grade processing calendars in the sidebar for semester-specific dates.
If the grading cycle has begun, make sure you're on the correct term. To change the term, click "Change Term" (see screenshot below).
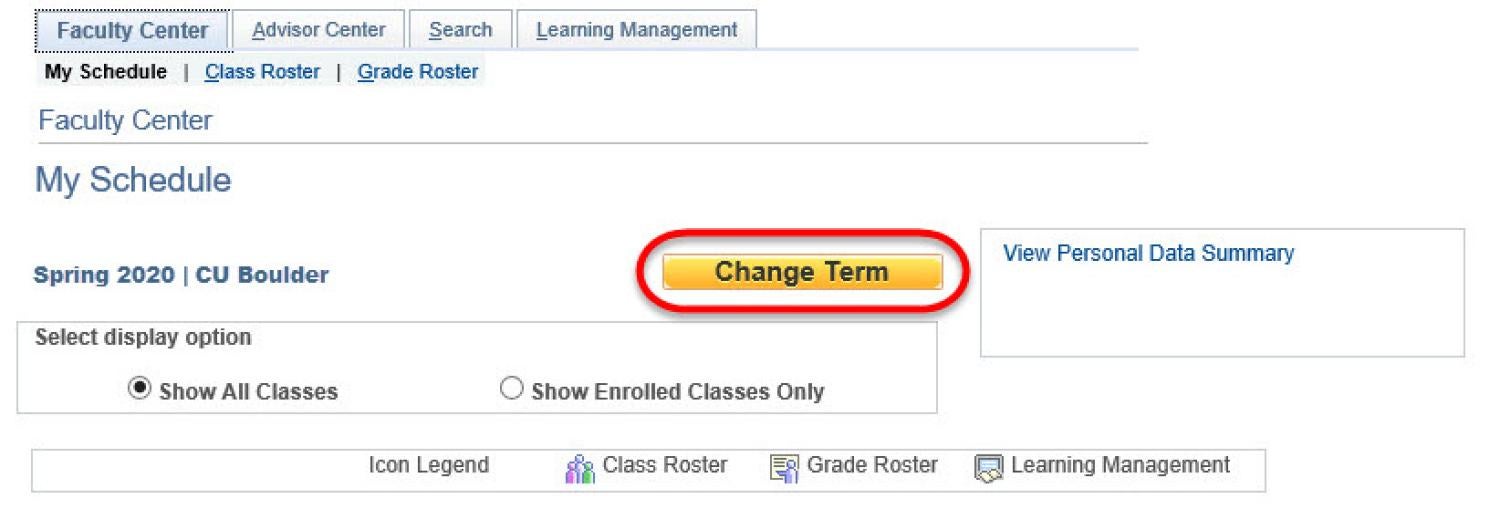
Only the graded component of a class (usually the lecture) can be graded; however, the grade roster can be sorted by lab and recitation to facilitate grading.
If the TA is listed as an instructor on the graded component of a class, they can enter grades, but only the primary instructor can approve them. If you need to have a TA set up to enter grades, contact your course-scheduling liaison.
Make sure any TAs who are entering grades do not change the grading status to "Ready to Review" until all TAs have entered their grades. If this is accidently selected, your TAs will be unable to complete grading; the primary instructor will need to change the status back to "Not Reviewed" for them to finish entering grades.
Most likely, the TA was not set up as a teaching assistant/instructor for the graded component of the class. Contact your course scheduling liaison and ask them to add the TA.
- Log in to MyCUInfo.
- Click the “Go To Web Grading” button.
- Click the “Change Term” button.
- If you are teaching multiple classes across CU campuses for the same term, there will be duplicate term values (with a different corresponding campus) for each term. Select the term associated with the specific campus you would like to grade.
- Click the “Continue” button.
It can take up to one minute to load your grade roster. After you click on the grade roster icon, please wait while the system loads.
The system defaults to the most recent graded term. Double check that you are viewing the correct term. If not, click the “Change Term” button to select the current term.
Entering Grades
The different grading options were provided based on feedback from instructors and delivered system features from the vendor. There are three options to get your grades entered on your grade roster:
- You can sync your grades from Canvas into the web grading roster. Then all you need to do is log in to web grading and review, approve and post your grade roster. For step-by-step instructions, see the Canvas Web Grading Sync webpage.
- Bulk-upload grades from a CSV file. For step-by-step instructions, see CSV File Format Requirements & Upload Instructions.
- Enter grades manually using either drop-down grading (the system default) or bubble grading. We recommend using drop-down grading, as it has more features (e.g., users can sort by column, add grades to selected students, notify selected students via email, etc.). Updating one grade roster will update both.
Check the status of the roster. To make changes to the roster, the status must be set to "Not Reviewed." If the roster's status is anything else (i.e., "Ready for Review" or "Approved"), change the status to "Not Reviewed" and click "Save."
The Office of the Registrar assigns a grade of IP for all dissertation classes. Students are assigned a grade after completing their dissertation through the Graduate School.
Grade rosters only display names of students eligible to receive a grade at the time the roster was created. If a student never completed their registration or is registered for a different section of the same course, they won't appear on your roster.
To check a student's registration status, you may call the Office of the Registrar at 303-492-6970. If the student was never registered, please work with the student and their dean's office to retroactively enroll the student in the class.
Only the names of students officially enrolled in a class prior to the creation of grade rosters will appear. If a student didn't complete registration by then, please work with the student and their dean's office to retroactively enroll the student in the class.
Unfortunately, the vendor-supplied product only allowed the grades to appear in an alphabetical order: A, A-, B, B+, B-, C, C+, etc. We will continue to request that the vendor change the order.
This functionality is available in drop-down grading only (not bubble grading), and the button won't appear if one or more students are registered for the class for no credit or pass/fail.
To use it:
- Click the checkbox next to the students who earned the same grade. If applicable, you can use the "select all" link to select all students in the class.
- Use the drop-down menu to select the correct grade.
- Click "Add this grade to selected students."
If your class is set up as student option and a student is taking it pass/fail, you must enter the letter grade that the student earned. After grades post, grades of D- or higher assigned to pass/fail students are converted to passing (P) grades, and F grades remain as assigned.
If you believe your class was set up incorrectly (e.g., you thought it was pass/fail only, but web grading is displaying letter grades), contact the staff in your department who handles course scheduling.
Absolutely. Check the "Display Unassigned Roster Grade Only" box at the top of the page to display only students who are missing grades or have withdrawn from the class. You do not have to grade withdrawn students.
Unfortunately, there is no way to attach notes in web grading.
The U.S. Department of Education requires the Office of Financial Aid to determine whether a student who received financial aid and failed to earn a passing grade actually participated in or completed the class, or if they withdrew without providing official notification (34 CFR 668.22).
Because a student can apply for financial aid at any point during the academic year, we must collect this information for all students to accurately determine their financial aid eligibility. Since the instructor is the only person at CU who can document class participation, we require that you do so for F and I grades.
In order to determine the type and amount of financial aid a student may be eligible to retain, the U.S. Department of Education requires that the Office of Financial Aid determine whether a student who received financial aid:
- Participated in the class(es) from which they withdrew (34 CFR 668.22)
- Participated in and/or completed the class(es) in which they failed to earn a passing grade (34 CFR 668.22)
Because a student can apply for financial aid at any point during the academic year, the Office of Financial Aid must collect this information for all students to accurately determine their financial aid eligibility. Since the instructor is the only person at CU who can document class participation, we require that you do so for any students receiving F, I or W grades.
Federal regulations require that you provide the student's last date of participation in an "academically-related activity" (34 CFR 668.22(b)(3)(i & ii)), which includes but isn't limited to:
- Attending a class physically or online
- Taking an examination or quiz
- Joining a discussin in Canvas
- Completing a tutorial or computer-assisted instruction
- Submitting an academic assignment, paper or project
- Attending a study group or group project relevant to the class
In the web grading system, the "F/I Grade Participation Record" drop-down has three options:
- "Participated until End of Course" indicates the student engaged in class activities through the last scheduled day, but earned a grade of F or I.
- "Participated Until..." indicates the student engaged in class activities until a specific date, then stopped participating, and received a grade of F or I.
- "Never Participated" (only for F grades) indicates there is no evidence that the student ever participated in class activities and received a grade of F.
To access the F/I Grade Participation Record field, start by going to drop-down grading (it doesn't appear in bubble grading).
Once you assign a grade of F or I, the "F/I Grade Participation Record" column will appear. This column may take a moment or two to update. If it doesn't update after a few minutes, try using a different web browser.
For students with W grades, the Office of Financial Aid will email you instructions for submitting those last dates of participation.
No, you must submit a grade for every student in the class. If a student needs to complete coursework, you may either:
- Assign the grade the student earned thus far and submit a grade change after the student completes the course.
- Assign an incomplete (I) grade.
Some schools and colleges have Incomplete Grade Contracts that must be completed prior to assigning an I grade. Check with your dean's office before assigning an I grade.
If you are trying to save your roster and get the below message that means that not all students on your roster have a grade entered (or a last day of attendance).
- Click the “OK” button.
- Click the “View All” link lower down on the page to make sure you are viewing all students on your roster.
- Review all students and make sure there are no ungraded students, then change roster to “Approved” status and save again.
Select the “Display Unassigned Grade Only” checkbox to display only those students with no grade assigned.
For students who enrolled in the course but never participated, instructors should assign an “F” grade. In addition, when entering a last day of participation, select the “Never Participated” option.
Posting Grades
You can sync, upoad or manually enter grades in batches and save your grade roster in between, as long as you complete your roster before the grading deadline.
However, once all grades are entered, changing the roster's status to Approved or Post (only the instructor of record has access to post grades) applies to all grades. Partial grade rosters cannot be submitted.
Note: If you leave the roster's status on Approved and walk away, an Office of the Registrar process that runs every three hours during the grading cycle will automatically post your grades for you. Completed grade rosters that are not in the Approved status are not posted.
Contact your department staff-grading liaison to make sure you have access to post grades. If you don't, ask them to get this corrected.
No. This button is only used to upload grades from a CSV file. Instead, go to your grade roster and change the approval status.
When you change the roster's approval status to Approved, a message will appear reminding you to:
- Click Save if you haven't done so already.
- If you're ready to post the grades to students' records, change the status to Post and click Save.
- If you're not ready to post the grades to students' records, change the status back to Not Reviewed and click Save.*
*If you leave the status as Approved, the grades will be posted automatically by an Office of the Registrar process that runs every three hours during the grading period.
When the approval status is changed to Approved, the system will email the primary instructor to remind them to post the grades if they haven’t done so already. The system does not send an email confirmation when grades post.
To confirm that the grades have posted, check the grade roster. The word "Posted" will appear next to the approval status drop-down menu and the approval status and grades will be grayed out and uneditable.
If you submitted changes to the posted grades, the new posted grades will be highlighted in yellow.
No. Web grading requires instructors to submit grades for every student in the class at the same time.
As long as NR grades have not been assigned, and you haven’t previously posted grades to the roster, you can still post final grades via Web Grading. If you’ve already posted final grades and need to make a change, please refer to the Change Submitted Grades instructions.
Submitting Grade Changes (Workflow)
If the error message said you needed to enter a changed grade, then the grade you entered and the existing grade are the same. To correct this:
- Click OK.
- Change the *Grade Input drop-down to the new grade.
- Click Save.
If the error message said you needed to enter a comment:
- Click OK.
- Type the reason for the change in the Comment field.
- Click Save.
Your browser's pop-up blocker probably blocked the next window in the process. Unfortunately, you can no longer access the grade-change workflow for that student.
The next business day, your request should appear in the Office of the Registrar's pending grade-change request report, at which time staff will submit the request on your behalf.
If your grade change has been pending for more than five business days, please email registrar@colorado.edu.


