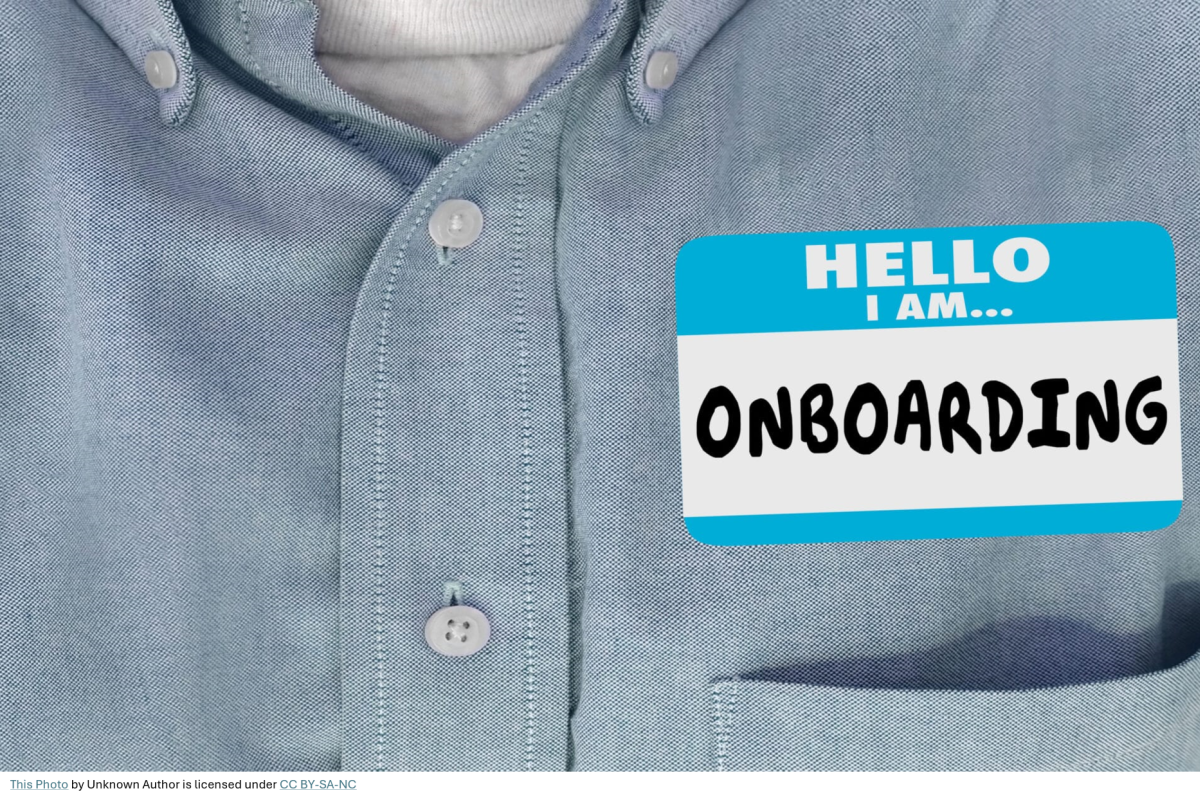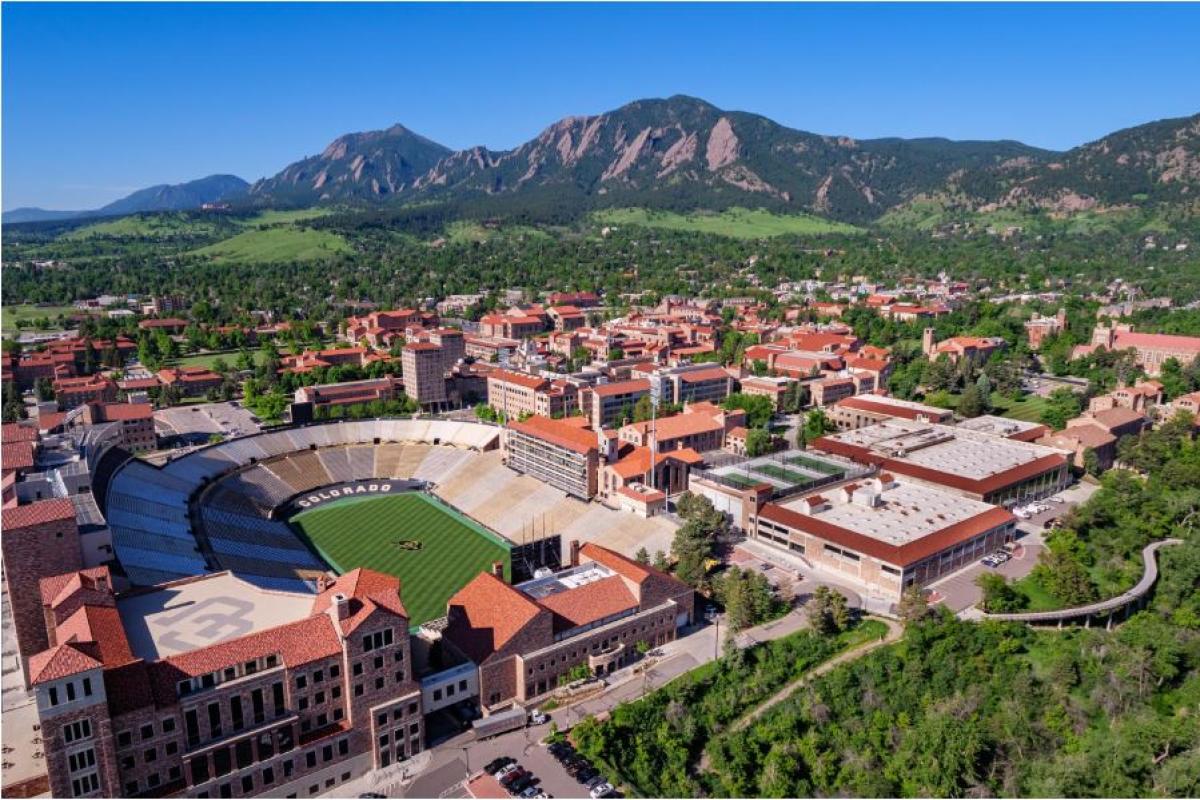New Employees
Welcome to CU Boulder! We are excited for you and your new role!
You are joining a community of diverse, talented, and passionate people who share CU Boulder's vision and mission. The purpose of onboarding is to move new employees to higher productivity levels faster in their new roles. Our campus onboarding philosophy encompasses a new employee's entire first-year experience.
If you are not on a university-provided computer, you may need to use the VPN to access the portal. Here are the VPN instructions.
Free programs for New Employees to take during the first year of employment.
Checklist of tasks to complete before or on your first day of employment.
Tasks to complete your first month of employment.
Resources on transportation, employee perks, the holiday calendar, and more!
Contact Information of departments for assistance.
Lists and describes employee groupings at CU Boulder.