Space Information Map FAQs
- Make sure you are on the CU VPN (even if you are on campus).
- You might get an error page saying ‘This site can’t be reached.’
- If the error says ‘Unable to sign in, logins are by invitation only.....’
- You might not have access to the map or there is an issue on our end, please contact us if so.
- Make sure you log in via Enterprise Login with your identikey and password, and that you are using the correct link to the resource: Space Information Map.
- See more on access here.
- Yes there is! You need to be logged into your CU Google Account to access this resource.
- User Guide: Using the Space Information Map
- This map was created and is maintained by GIS / CAD & Document Management team and the Office of Space Optimization
- Check out our websites and see what else we are involved with!
- Click on the floor selection filter and apply it for a floor that exists in the building and click ‘Apply’
- You can find the list of floors in the building by clicking on the building and referring to the FLOORS: listing in the building pop-up.
- If the floor filter is on correctly make sure there is a color selection layer picked and that there are no filters set on any of these layers.
- If the rooms are still not showing up, please contact us to troubleshoot.
- You can isolate only one organization, department, or space type by first picking which color selection you want to shade the plans by.
- Then go to the filters to pick a department, organization, or space type to filter by (select filters that are under the corresponding color selection). You can pick a combination of department or organization along with a space type as well.
- Rooms not matching the filter will show as empty spaces without shading or numbering, be aware that you still need to cycle the floor selection filter as only matching rooms on the selected floor level will show up.
- Report a discrepancy using the links provided in the tool.
- For general comments or discrepancies not on a floor plan, reference the ‘Report a Discrepancy’ link in the information/about tab of the tool.
- For reporting discrepancies about a specific room or floorplan, click on the room pop-up and use the link there to submit a form.
- For larger spatial data updates, you can submit a spreadsheet using our Update Space Information webform and provide updates in that manner.
- You can access space reports to markup and submit to us through the room pop-ups and the ‘Building Space Reports’ link under RESOURCES.
- We have a space survey tool available that we can open outside of coordinated space survey efforts upon request, if this is of interest, please contact us.
- You can use the search tool to type in a building name, number or code and select it in the drop down to zoom to that building when selected.
- You can also search for organizations to jump to a room they occupy, or for specific room numbers to see matching options.
- Yes, the floor plans are put on the map to scale.
- You can use the measurement tool to measure point to point distance, the area of a drawn polyline, and show the coordinates on a point on the map.
- To see more information about a room on a map, click on the room to access the room pop-up for it with current data for the room. This will highlight the room when selected correctly.
- You can also click on buildings to see the building pop-up with more information about the building, which can also be accessed from clicking the arrow in the top right of the room pop-up to scroll to the next record.
- You can access space reports through the room pop-ups and the ‘Building Space Reports’ link under RESOURCES.
- This is a Tableau server resource provided to all SIM users and requires CU Boulder Enterprise Login with your identikey and password.
- PSR2021 is our standard room inventory sheet that has filters available to get to the desired room listing based on use case.
- You can download the report after filtering with the download link in the top right of the screen.
- Please contact us if you have any issues with space reports or would like to request a specialized space report.
- Rooms that have photos available and stored by us will have a hyperlink included on the room pop-up for ‘Room Photographs’ for rooms that have them (mainly classrooms and conference rooms).
- A full repository of room photo folders can also be accessed from the ‘All Room Photos’ link in the information/about tab.
- Yes, and we welcome as many as you can send us!
- We have instructions for room photos and a room photo intake folder available from the information/about tab.
- PDF floor plans can be accessed through the room pop-up link for Floor Plans (PDF) which will jump right to the floor plan of the selected room.
- These can also be accessed in the building pop-up to jump to all plans for that building, and a full listing of PDFs can be accessed through the link on the information/about tab.
- This is a SharePoint site that all SIM users have access to and are official PDFs that are updated when floor plans are updated on the map.
- Yes, you can use the print function on the map to generate a PDF shaded floor plan with a legend based on the color selection picked on the map.
- We are working on enhancing this tool and have the ability on our end to create more detailed plans or sets of shaded floorplans upon request, please contact us to inquire about this.
- The colors on the rooms represent what category of data element in color selection the room falls under. If ‘Room Color by Organization’ is selected, the rooms with the same color have the same organizational occupancy, or organization using the space.
- The color legend can be seen by clicking the arrow next to the selected layer to see all the coloring options.
- To color by a different element such as space category, unselect the ‘Room Color by Organization’ and select ‘Room color by Space Category’ instead.
- Yes! We have a query tool built into the SIM where you can select criteria based on the organizational hierarchy and/or the location type hierarchy.
- The query will highlight all rooms matching the selected criteria (on all floors, not just selected floor), and these results show up in a listing format available to select and / or export.
- Another option is to access our Tableau space reports through the room pop-ups or the ‘Building Space Reports’ link under RESOURCES to select filter criteria to get a desired list of rooms and spatial data.
The SIM (Space Information Map)
The Space Information Map (SIM) is a resource that brings together building, geographic, and spatial data into one map interface for campus stakeholders. It is a map that has our updated floor plans for campus buildings, and connects that with our latest space data from our space management system. The map links out to other valuable resources including our Floorplan PDF Sharepoint Site as well as our Space Optimization Tableau Site that has access to space reports. The creation of this tool is a part of our mission to liberate our spatial data on campus and get it into more people's hands to make informed decisions about space on campus.
If you have access to this resource, please be aware that you will need to be connected to the CU VPN to access it even if on campus:
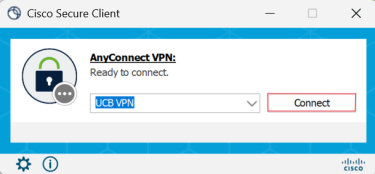
Click 'Sign In' at the top right of the portal landing page if not already logged in:
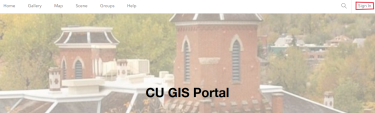
At login, please select 'University of Colorado at Boulder' to login with your identikey:
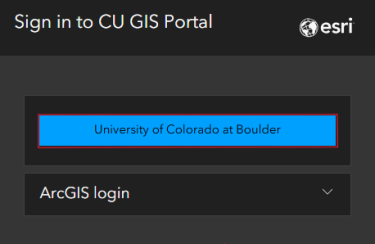
The SIM lives on our CU GIS Portal which has other map based resources available (links below):

