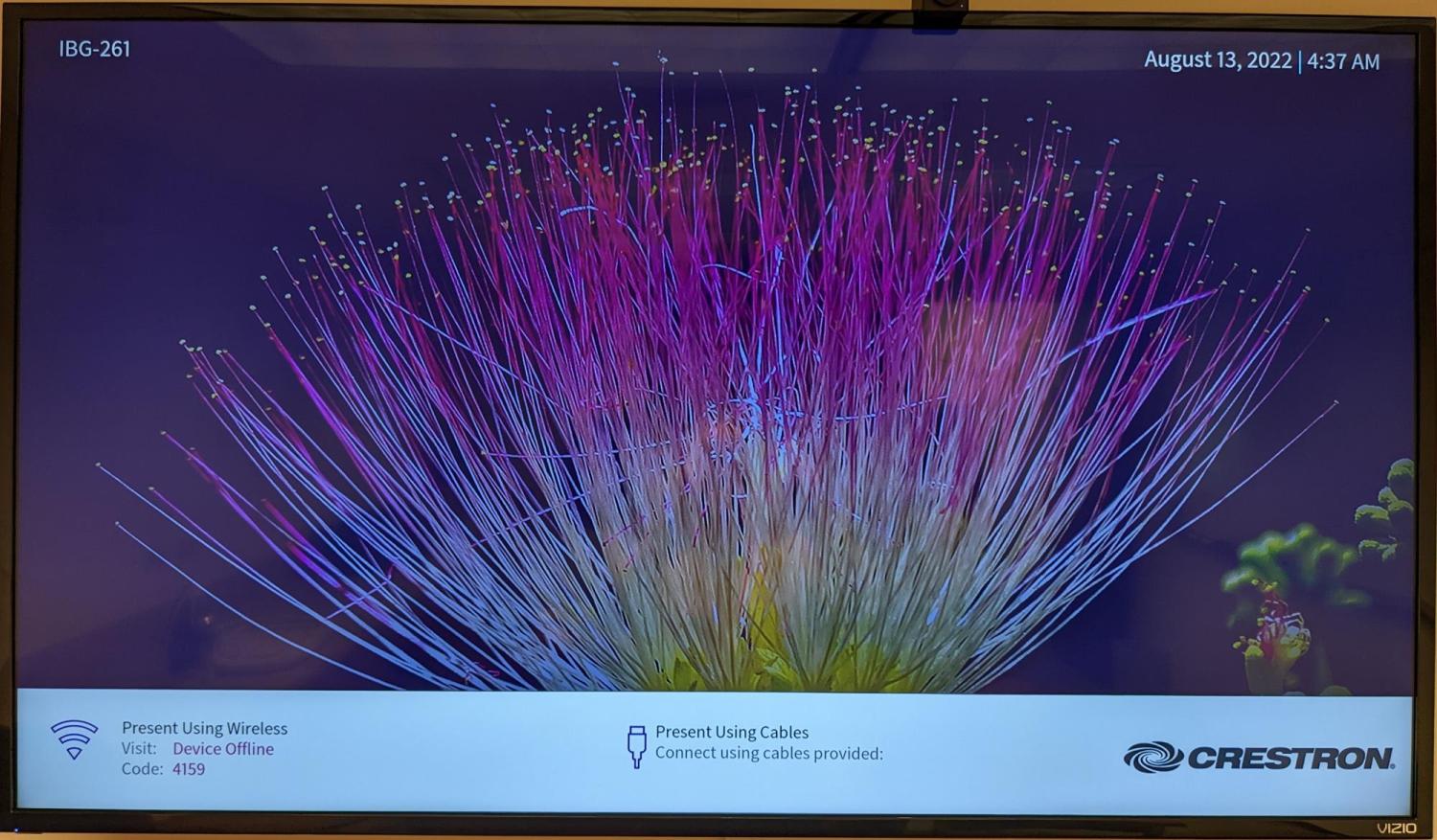Crestron Mercury
The Crestron Mercury devices are the tabletop conferencing systems in IBG rooms 210, 261, and on the mobile TV cart. They can be used for Zoom meetings, and to connect a laptop to the TV in each room.
Quick Start
- Make sure the Zoom software is not running. Exit Zoom if necessary.
- Turn on the TV.
- Connect the HDMI and USB cables from the Crestron Mercury to your laptop.
- Start Zoom.
- Start or join your Zoom meeting.
- Select the appropriate audio devices in Zoom.
- Select the "Huddly IQ" camera in Zoom.
Detailed instructions
The TV
Rooms 210 and 261 have Vizio TVs.
- Both Vizio TVs are a bit slow to start, so after turning them on it will take several seconds for the screen to light up. There is a white LED in the lower left corner of the TV that will illuminate when the TV is on.
- On both TVs the input should be set to "Wired".
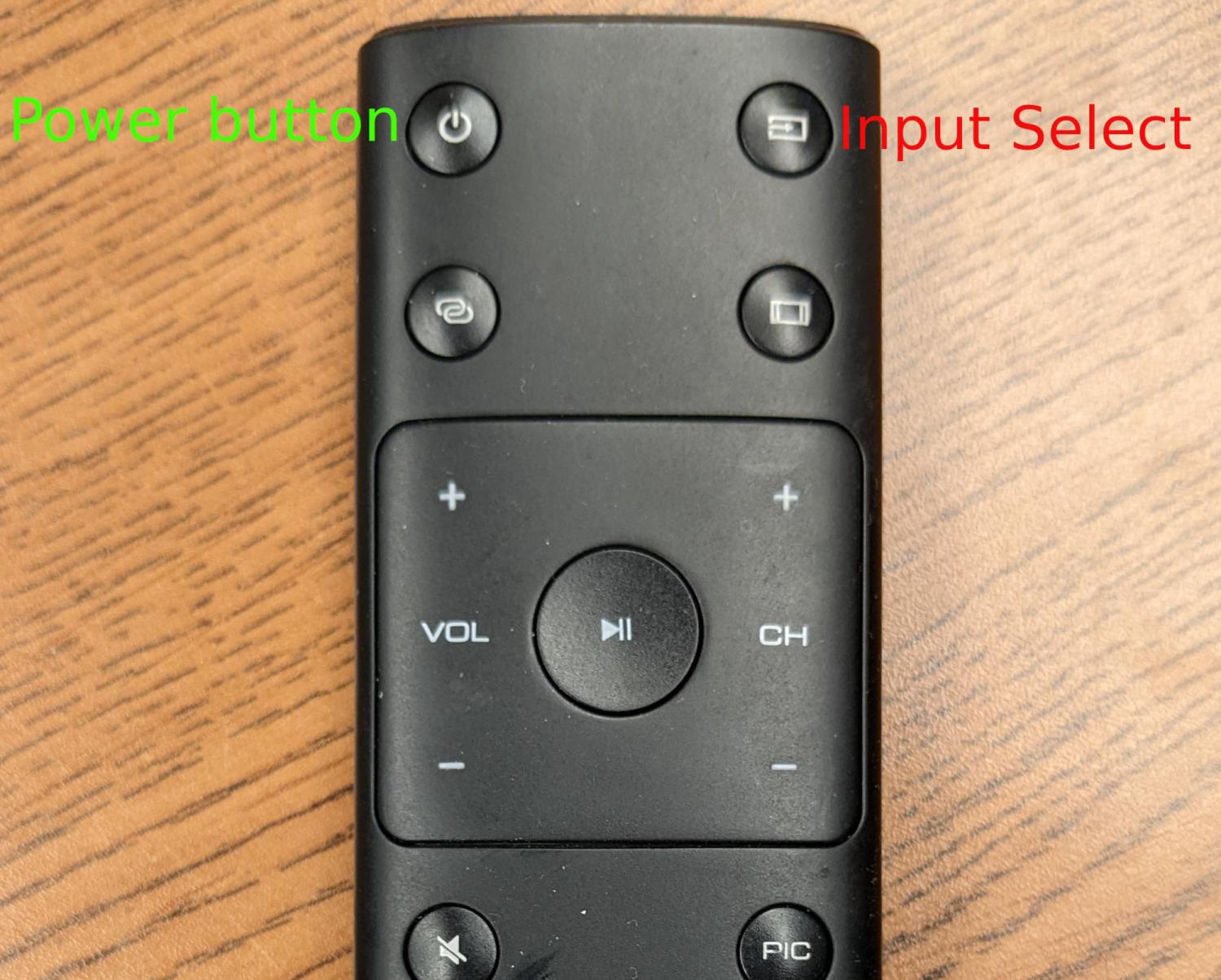
- Before a computer is connected, the TV will show the default Crestron screen.
Connecting HDMI and USB
- For Zoom meetings both the HDMI and USB cables must be connected to the hosting laptop

- For local presentations only the HDMI cable needs to be connected, but it is safe to also connect the USB cable.
- Most laptops from Apple, Dell, HP, and others can use the USB-C dongle to connect to the Crestron's HDMI and USB cable.
- The HDMI and USB cables should be plugged into the USB-C dongle.
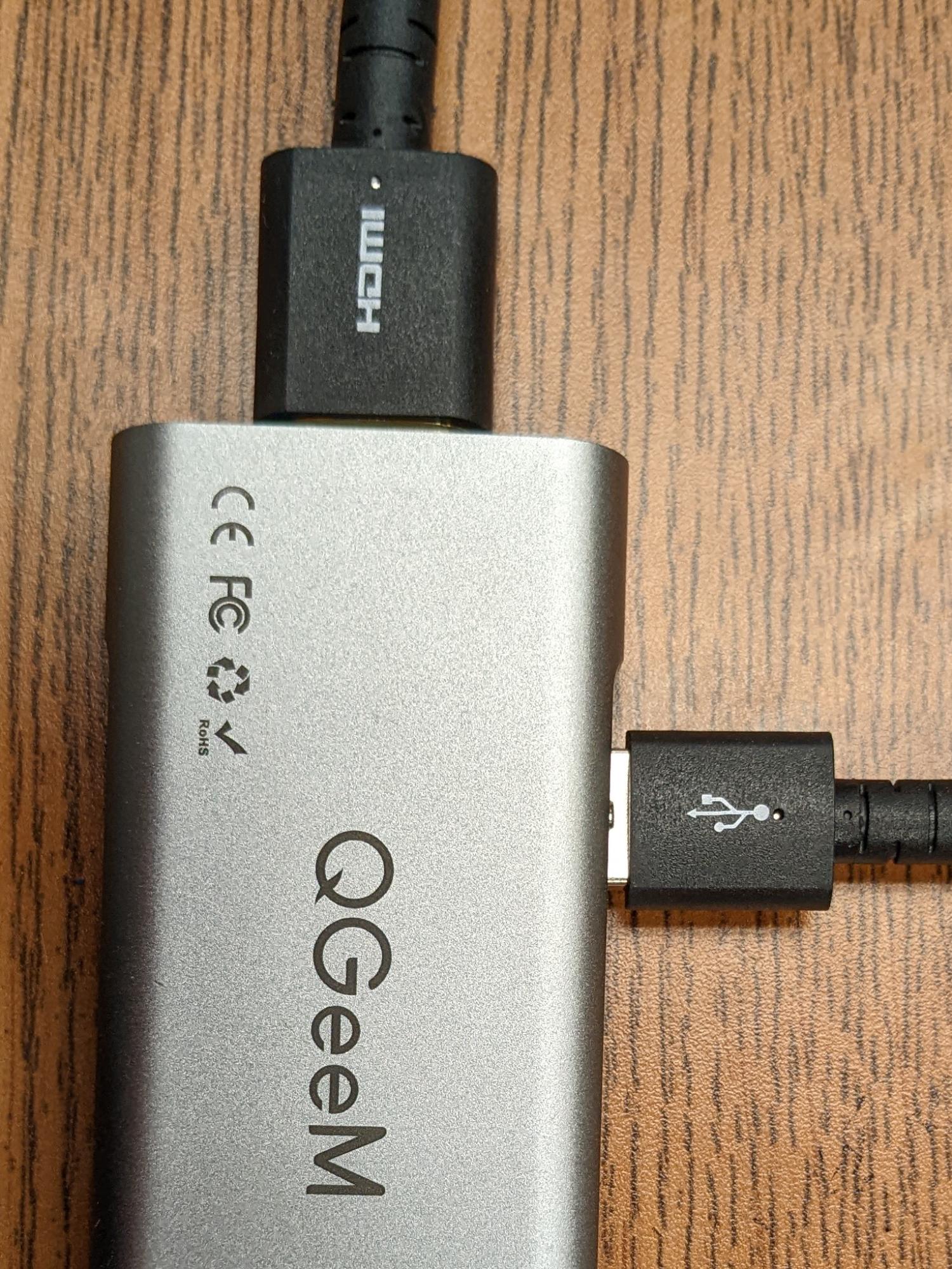

- Then the USB-C dongle should be plugged into the laptop.
- There are several USB-C dongles, and they tend to disappear and need to be replaced, so the one connected to the Crestron may not look like the one pictured above.
- The HDMI and USB cables should be plugged into the USB-C dongle.
- Older computers may need a mini-displayport dongle.
- Some computer may have HDMI and USB ports and not require a dongle. The cables can be directly plugged into these ports, or the USB-C adapter may be used if the laptop also has a USB-C port.
Connecting to the appropriate audio devices in Zoom
- Sometimes Zoom does not see the Crestron microphone, speaker, and camera; the most reliable results are obtained by connecting the Crestron before starting Zoom.
- Once Zoom is started, there are several ways to choose the preferred audio and camera; this guide will detail using the in-meeting controls, but if you prefer a different method, that will work, too.
- At the bottom of the Zoom window are several buttons, but these might be hidden until the mouse is moved, or the Zoom window is clicked on.
- The audio device can be selected by clicking on the arrow next to the "Mute" button.
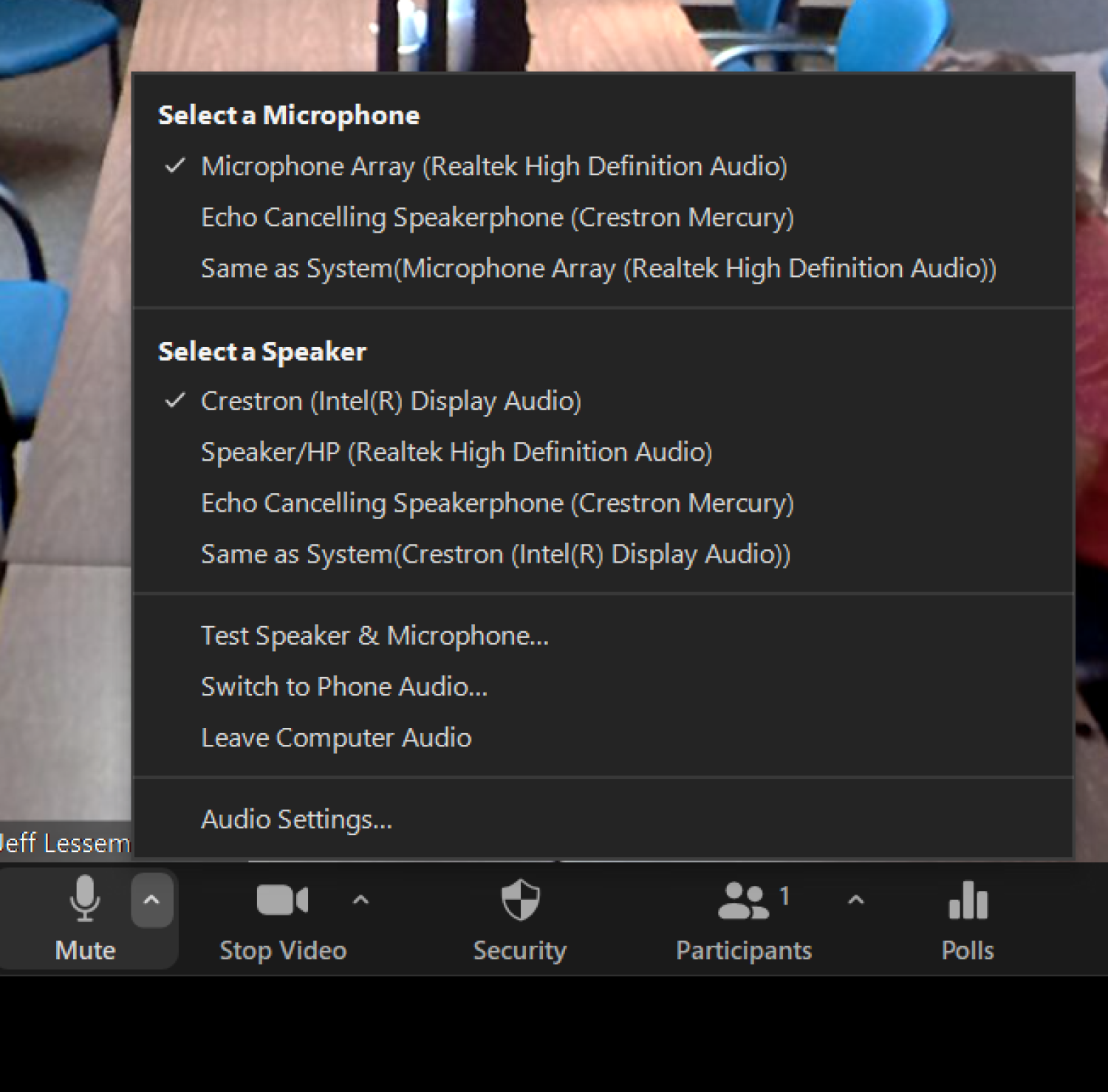
In-meeting audio panel on Zoom for Windows.
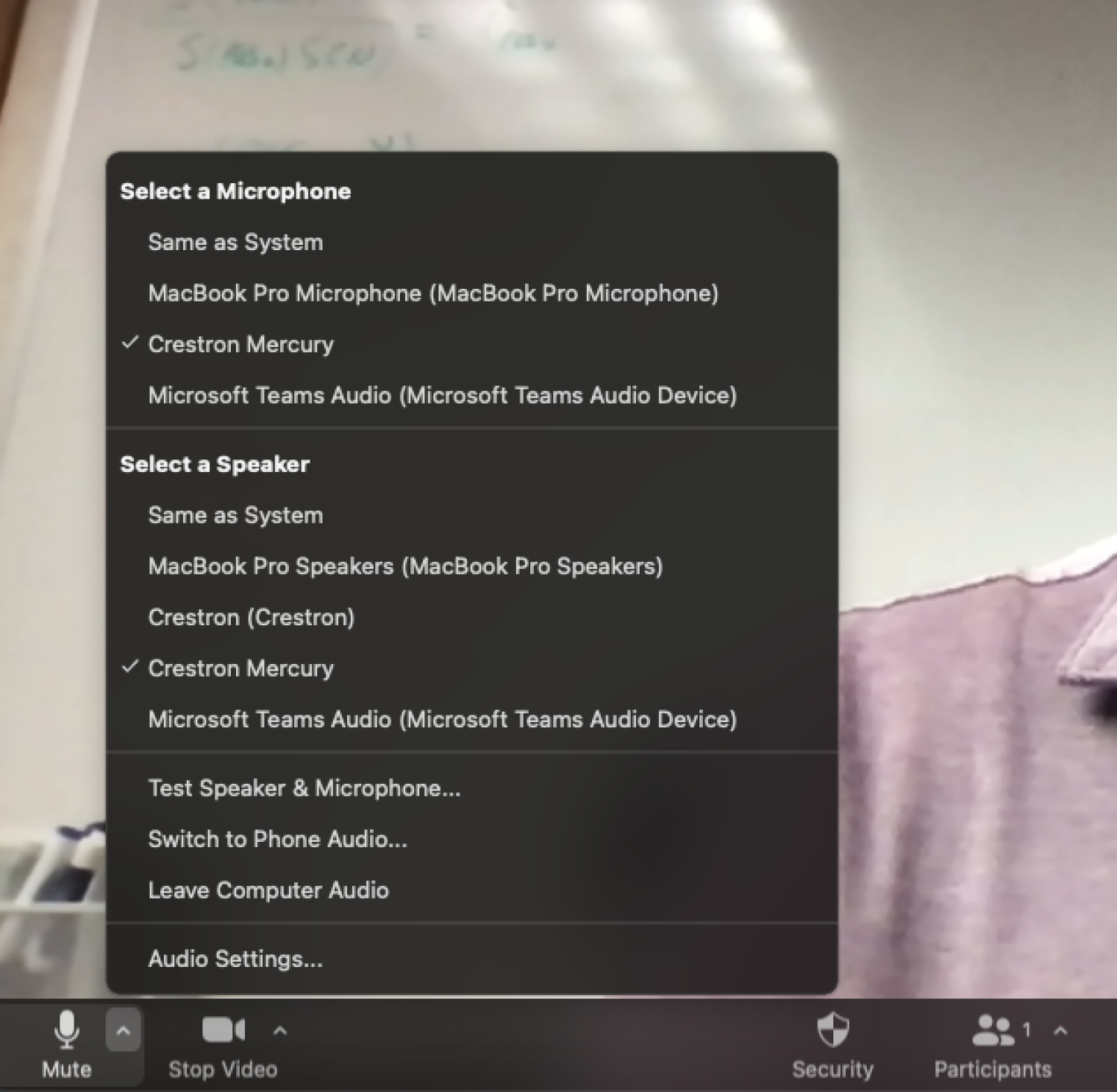
In-meeting audio panel on Zoom for Mac.
- Different computers will give different names to the audio choices.
- The microphone should be set to the Crestron Mercury's built in microphone.
- On Windows based computers this seems to usually be called "Echo Cancelling Speakerphone (Crestron Mercury)".
- On Mac based computers this seems to usually be called "Crestron Mercury".
- The exact description may change.
- The speaker can be set to use either the Crestron Mercury's builtin speaker, or the TV speaker.
- Using the Crestron speaker
- On Windows computers the Crestron's speaker is usually called "Echo Canceling Speakerphone (Crestron Mercury)".
- On Mac the Crestron's speaker may be called "Crestron Mercury".
- Using the TV speaker
- On Windows computers the TV's speaker may be called "Crestron (Intel(R) Display Audio)", because the audio is being sent to the display device, which is the TV.
- On Mac computers the TV's speaker may be called "Crestron (Crestron)".
- The volume of the TV speaker must be adjusted with the TV's remote control.
- Which speaker you decide to use is a personal preference, as they do sound different.
- Using the Crestron speaker
- Under the audio menu, the "Test Speaker & Microphone..." option can be used to test the sound and confirm it is working satisfactorily.
- The mobile Crestron Mercury attached to the large Samsung TV has satellite microphones.

- The satellite microphones should be spread around the room to pick up audience audio.
- For all of the Crestron microphones, when they are green they are open (collecting audio), and when they are red they are muted.
- Muting state can be changed by tapping the satellite microphones or the top of the Crestron base station.
- Muting and the light color will also follow the muting selection on the host laptop.
Connecting to the appropriate video device in Zoom
- Sometimes Zoom does not see the Crestron microphone, speaker, and camera; the most reliable results are obtained by connecting the Crestron before starting Zoom.
- Once Zoom is started, there are several ways to choose the preferred audio and camera; this guide will detail using the in-meeting controls, but if you prefer a different method, that will work, too.
- The room cameras in 210, 261, and on top of the Samsung TV are all selected the same.
- Once the Zoom meeting is started, click the arrow next to the "Stop Video" button at the bottom of the Zoom Window.
- Select the "Huddly IQ" camera.
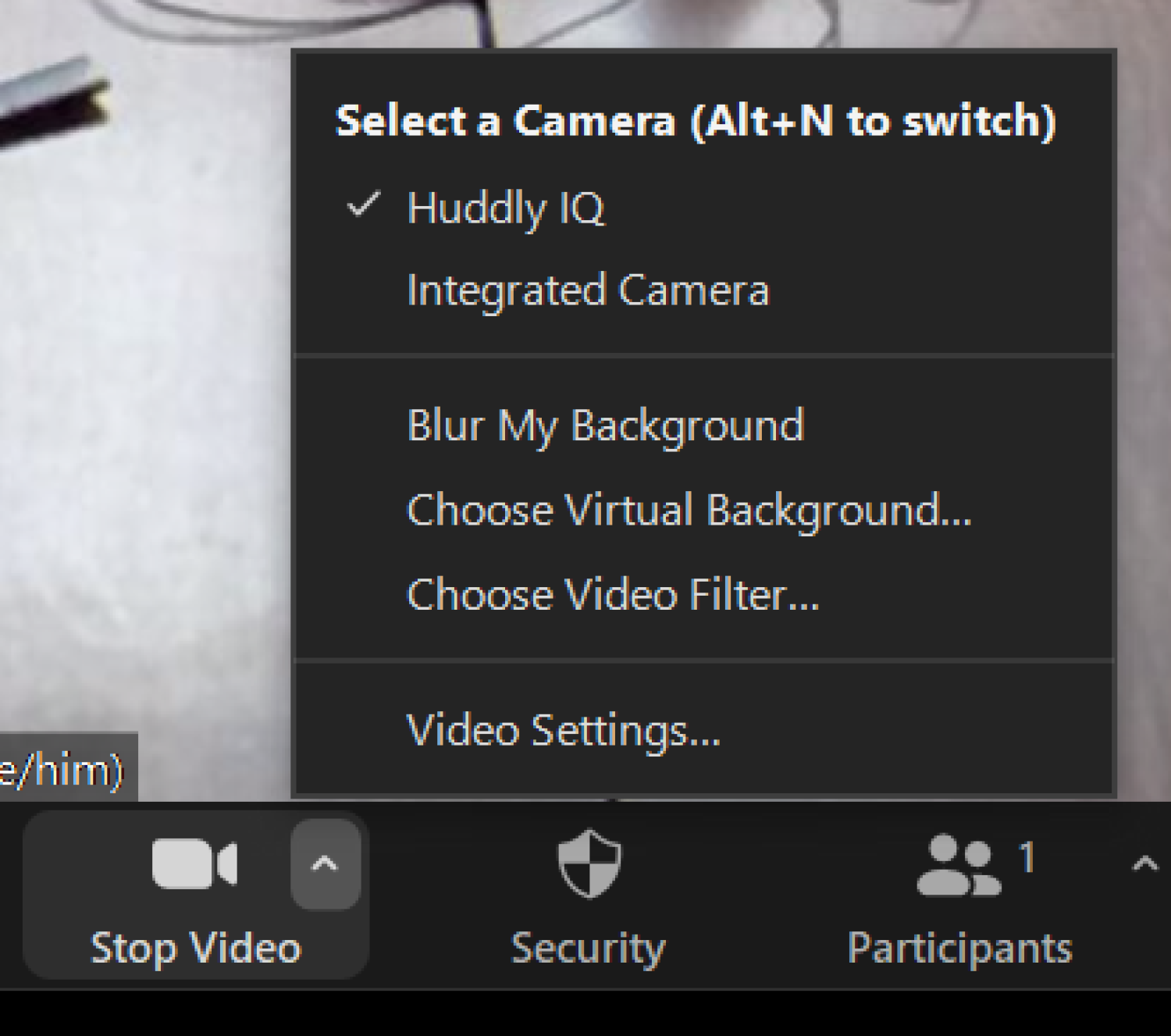
- In room 120 it may be desirable to use a camera facing the speaker.
- There is a camera setup on a tripod near the front of the room.
- Connect the USB cable from the tripod camera to the host laptop, possibly with a dongle.
- In Zoom's "Select a Camera" menu, select the "Logitech Webcam".