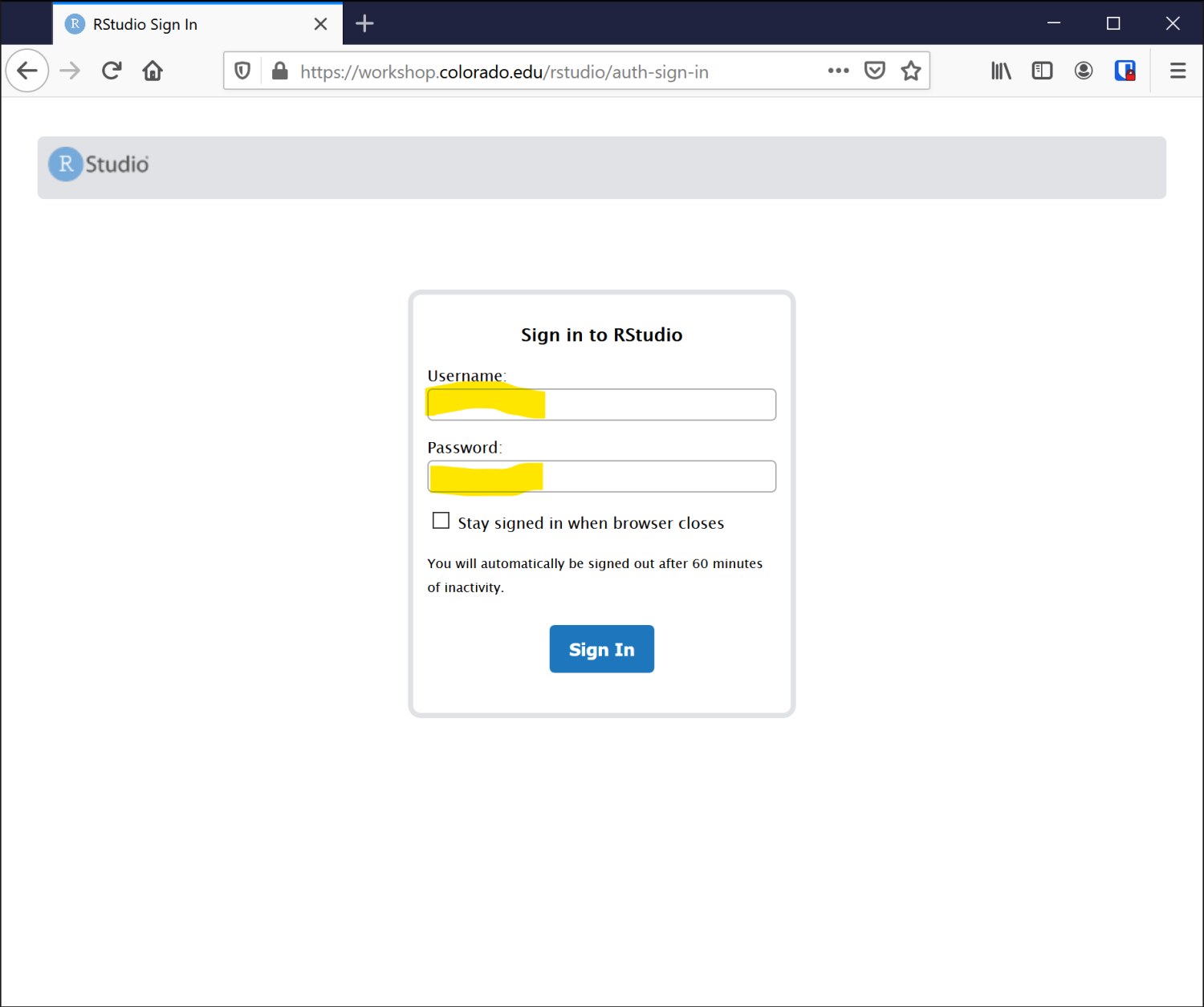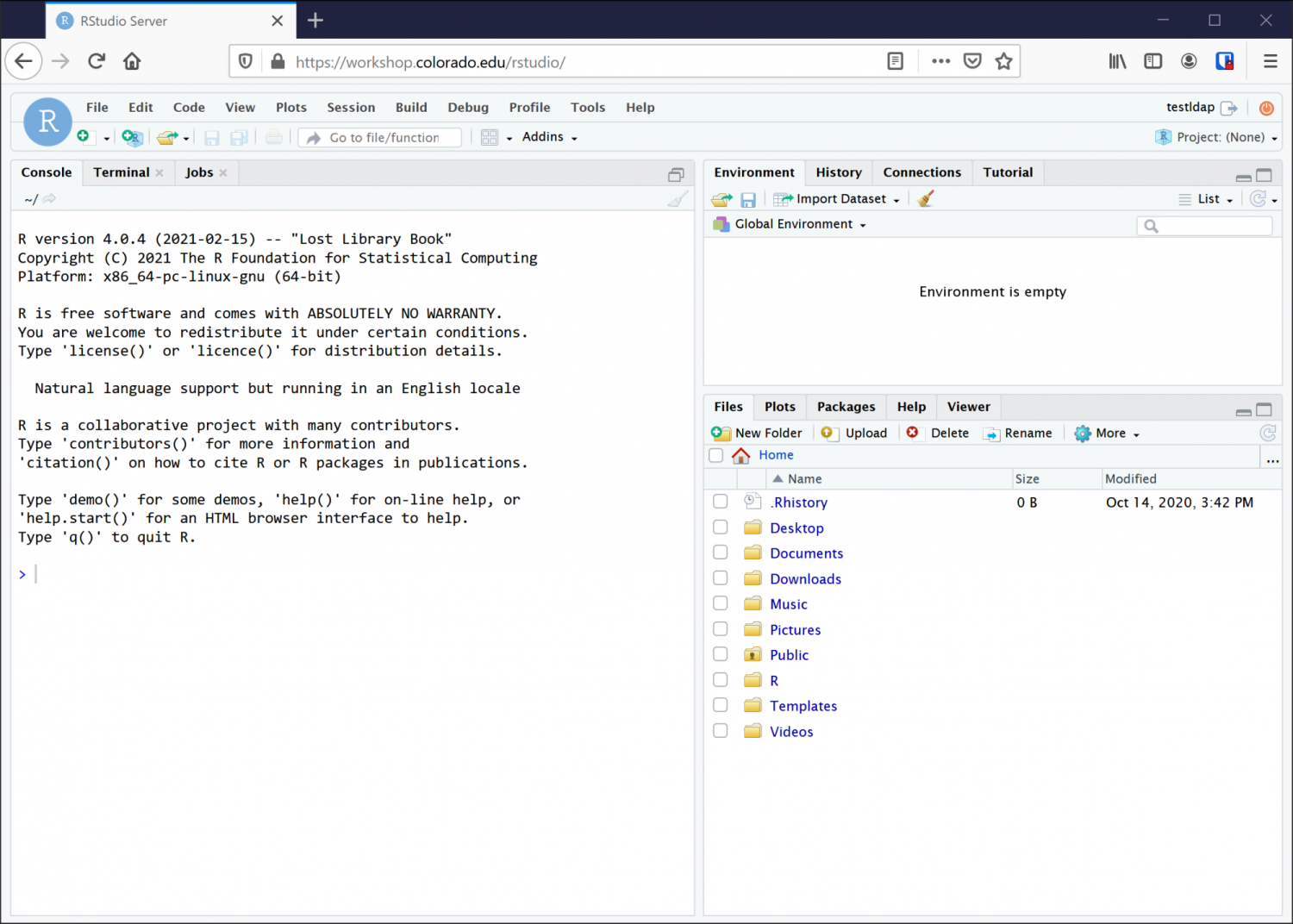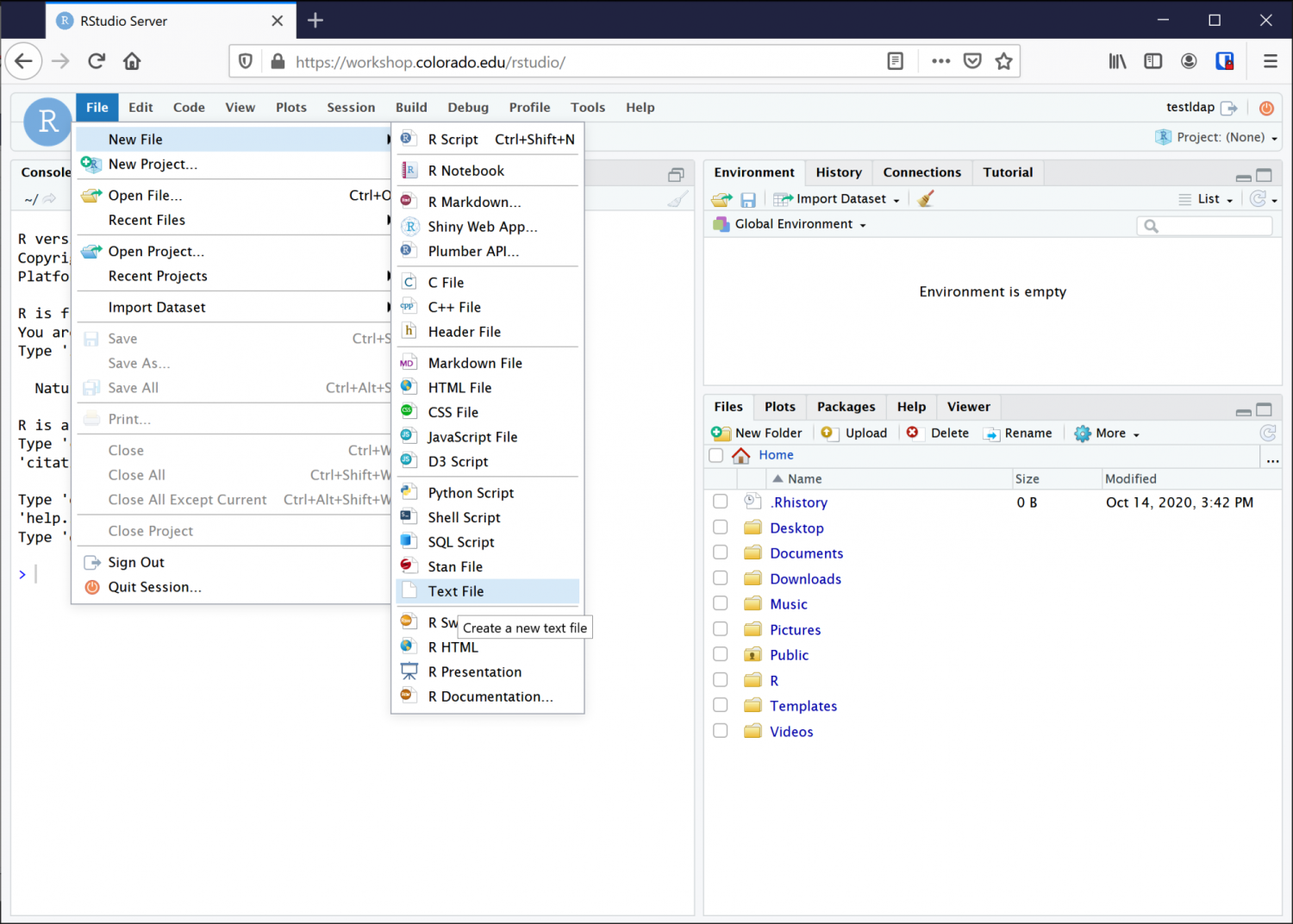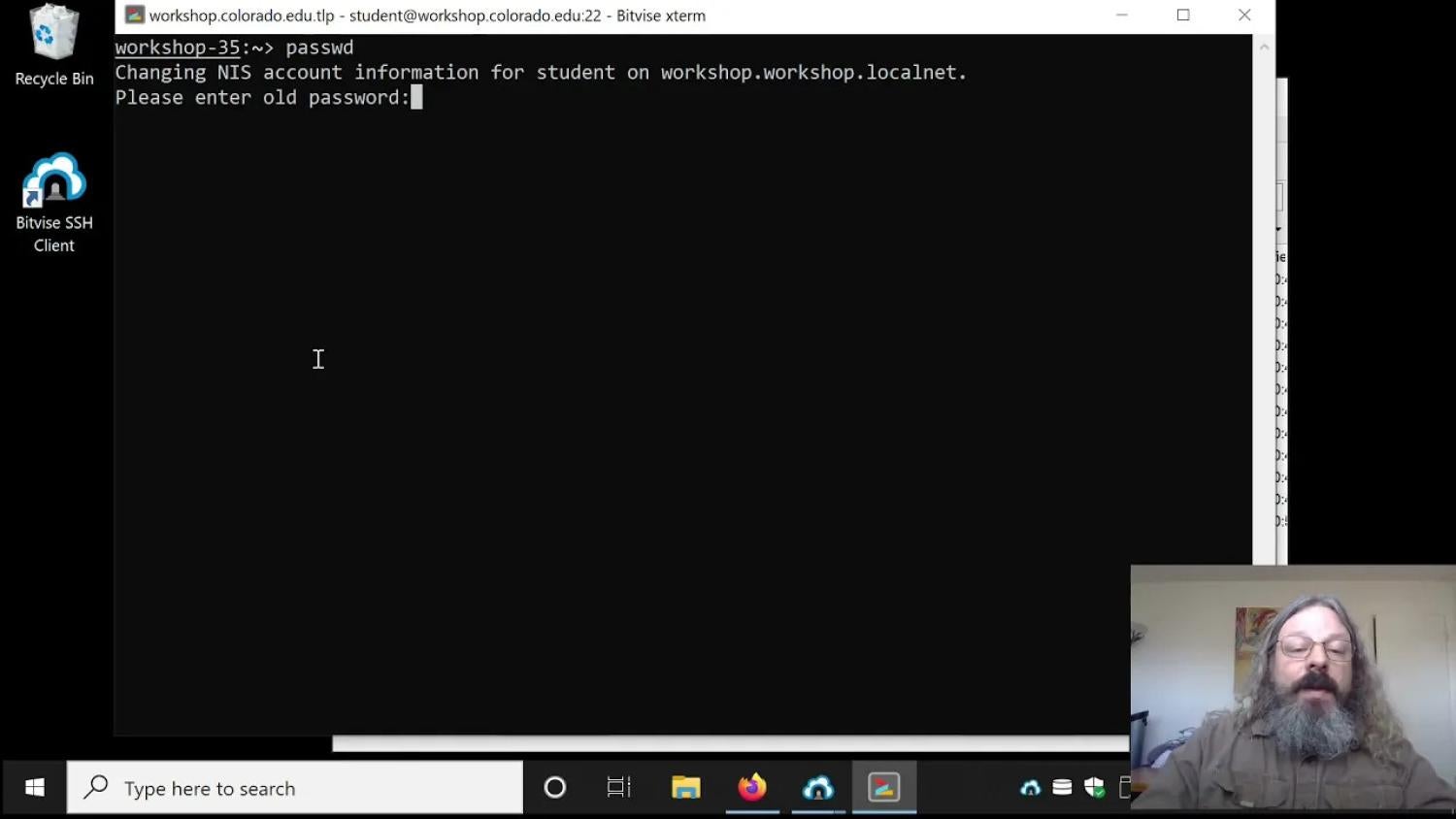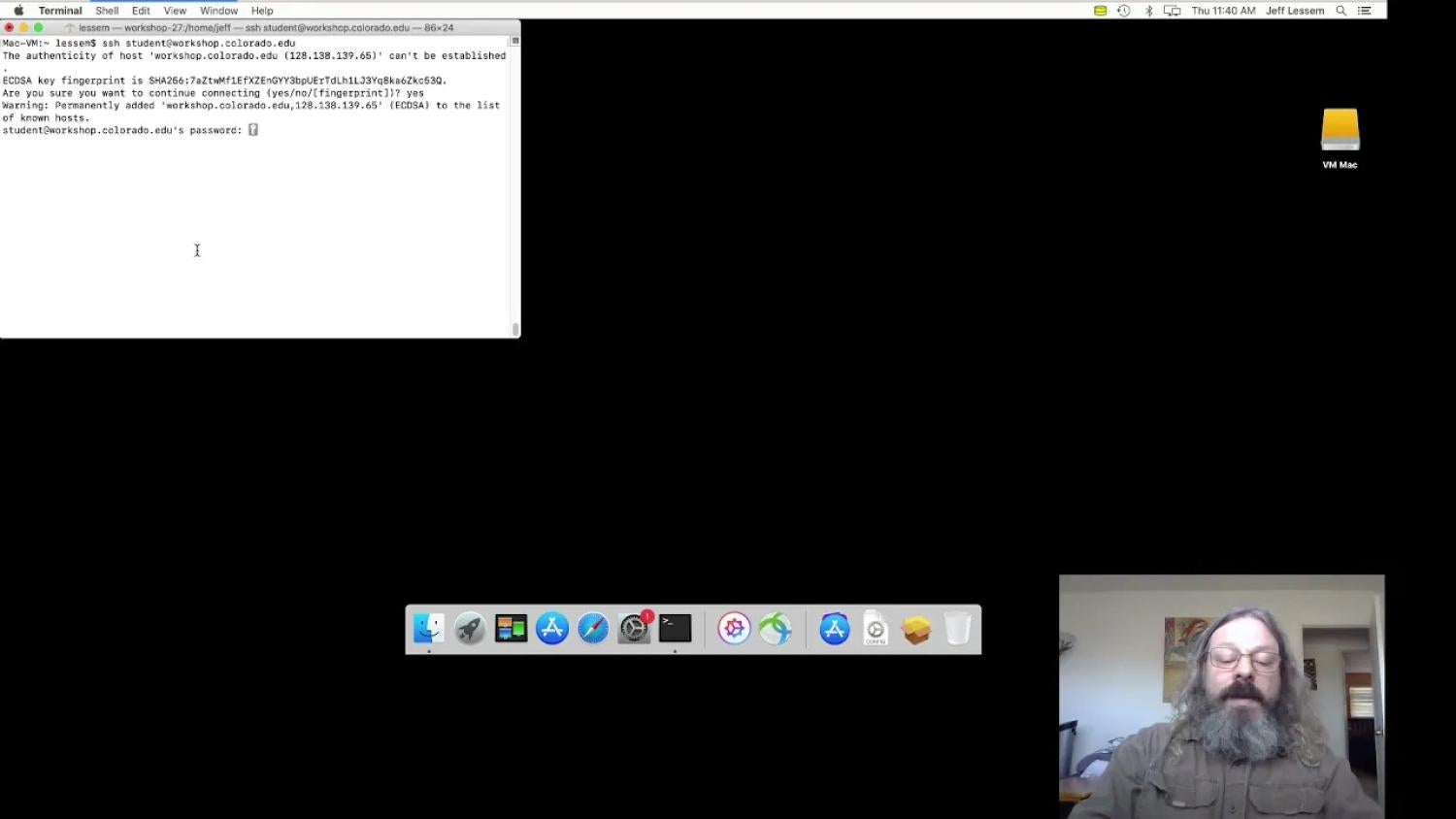Accessing the Workshop Computing Cluster
Quick start
Command line access
- Use your preferred SSH client
- Connect to workshop.colorado.edu
- Login with the username and password that have been provided to you
Changing your password
A brief video demonstrating changing a password at the command line is available.
- Use SSH to get command line access
- Run the program passwd
- Enter your old password where prompted
- Enter your new password, twice
- Your new password must be six or more characters
- Your new password must contain a capital letter or other non-letter character
- Use the new password the next time you login
RStudio
- Connect to https://workshop.colorado.edu/rstudio
- Login with your provided username and password, or your new password if you changed it
Detailed Instructions
Command line access
Password changes and many of the practicals require command line access to the Workshop computing cluster. Command line access is obtained using the SSH protocol. There are many “SSH clients”, which are programs used to make SSH connections. If you have preferred one, then use that one.
The Workshop computing cluster is setup so that connections to workshop.colorado.edu are spread out to the different nodes of the cluster. When logged in your command prompt will appear similar to
username@workshop-29:~$which means you are logged into Workshop node number 29. Repeated logins may or may not connect to the same node. Which node you connect to is not important, as all files and programs are available from every node.
Apple macOS and Linux
These instructions apply to all versions of macOS and distributions of Linux.
Builtin SSH client
Linux and macOS come with a builtin SSH client that is run from the command line.
A brief video demonstrating using SSH from a Mac Terminal window is available.
- Open a terminal window
- On macOS, use Spotlight to search for the program terminal and run it, or find it under Applications -> Utilities -> Terminal
- On Linux, open a terminal such as gnome-terminal, konsole, xfce4-terminal, or any of many others
- At the command prompt type ssh @workshop.colorado.edu
- Where is the Workshop username that you have been provided
- For example, if your username is “student12” then type ssh student12@workshop.colorado.edu
- The first time you connect you will be asked to verify workshop.colorado.edu. See the SSH fingerprints section for information. It is generally safe to answer yes.
Microsoft Windows 10
On Windows computers it is recommended that a third party SSH client is used.
PuTTY
A brief video demonstrating installing PuTTY and using it to connect to the Workshup cluster is available.
PuTTY is a popular SSH client for Windows (and other operating systems).
- Installation
- Download from the PuTTY website
- You probably want the “MSI (‘Windows Installer’)” 64-bit version
- It will be a file named putty-64bit-0.74-installer.msi, but possibly with a different version number
- Once the file is downloaded, run it to install PuTTY
- It is safe to accept the default options
- Click “Next” through the install wizard, until it finishes
- Using PuTTY
- By default, PuTTY can be found in the “Start” menu under “PuTTY (64-bit) -> PuTTY”
- Running PuTTY will open the PuTTY Configuration window
- Enter workshop.colorado.edu into the “Host Name” field
- Click “OK”, or press enter
- The PuTTY Security Alert window will be shown on the first connection. It is usually safe to click “Yes”, but see the SSH fingerprints section for a full explanation.
- The PuTTY terminal window will open with the promp login as:
- Enter your Workshop username and password
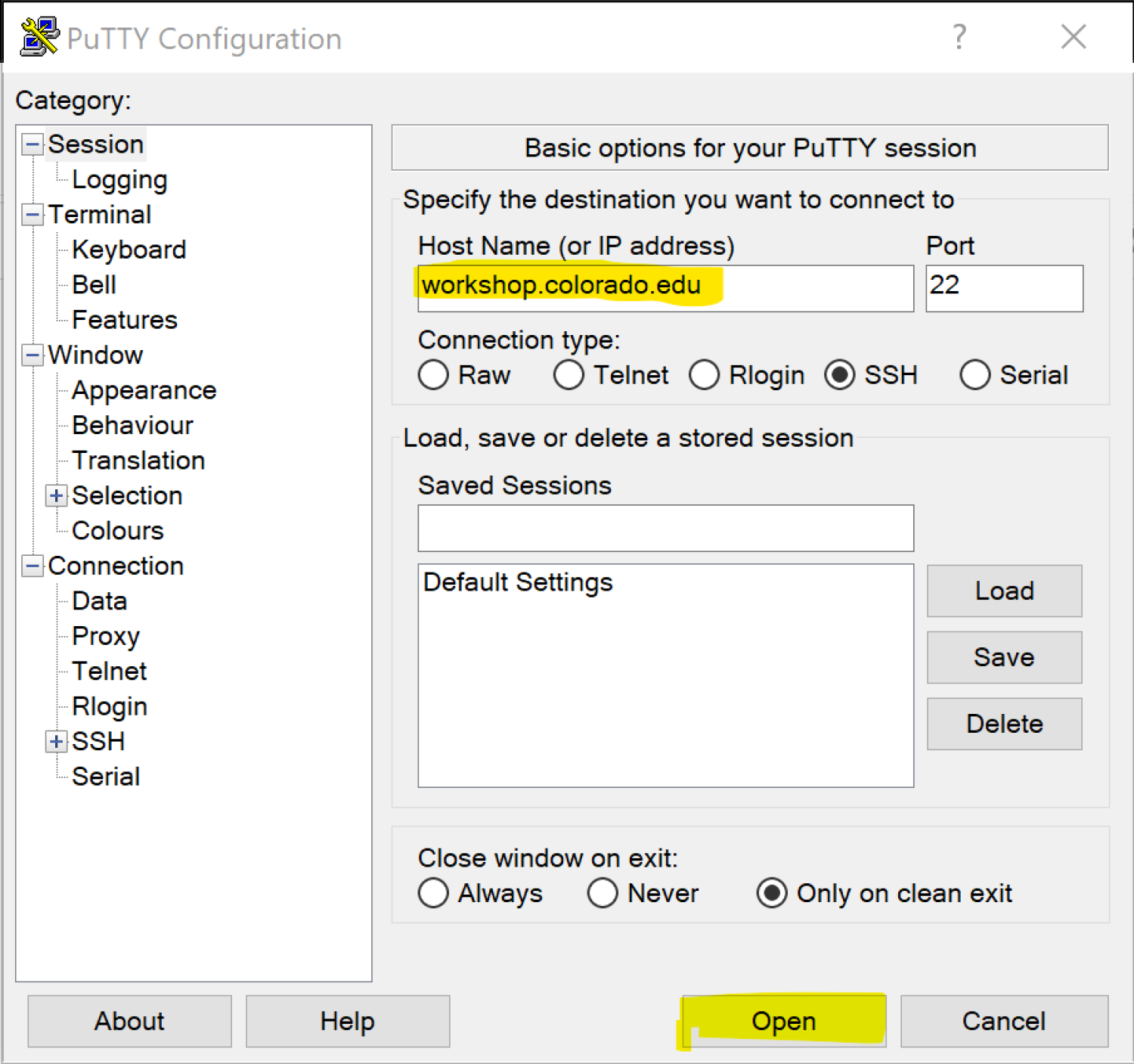
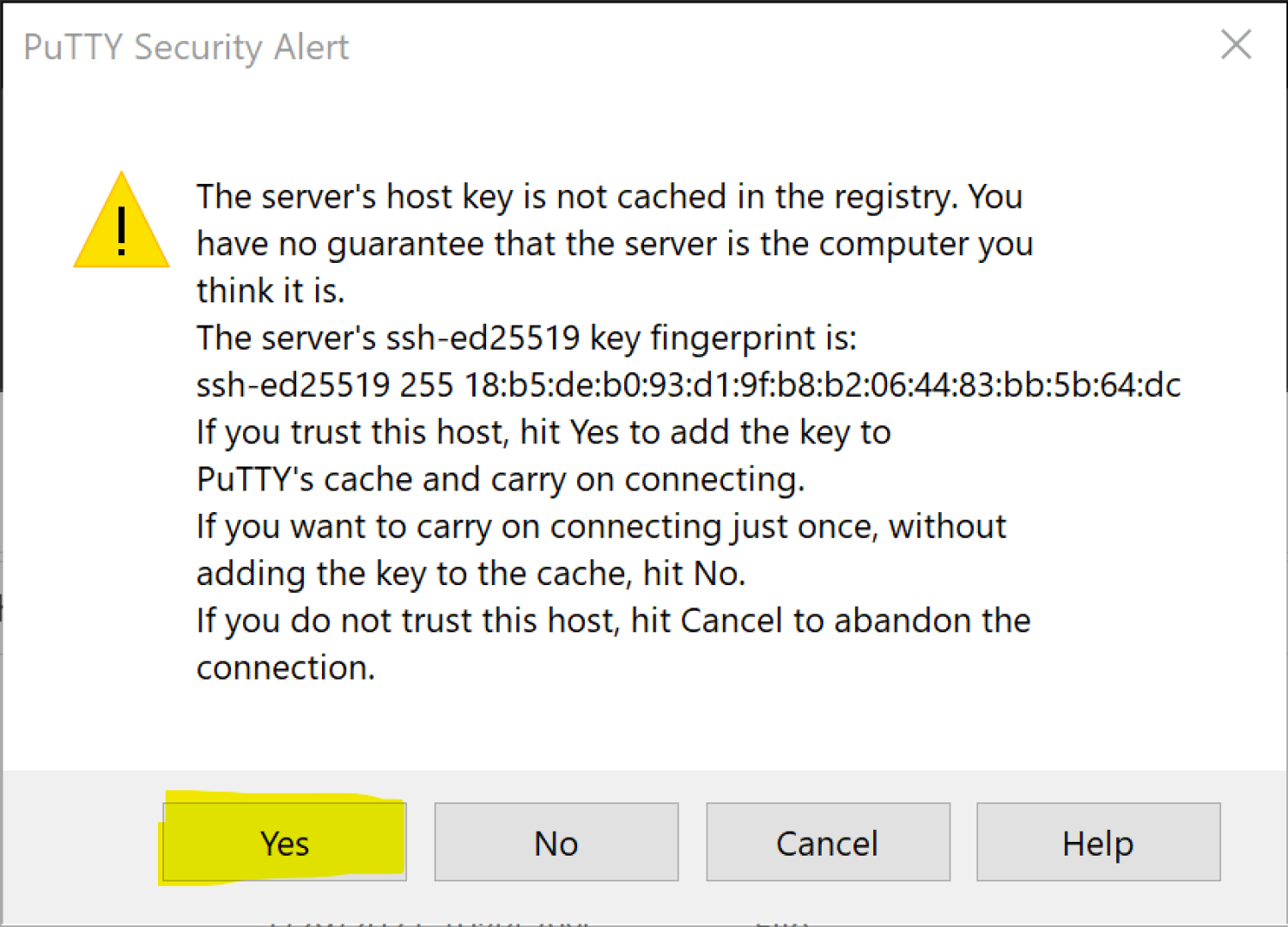
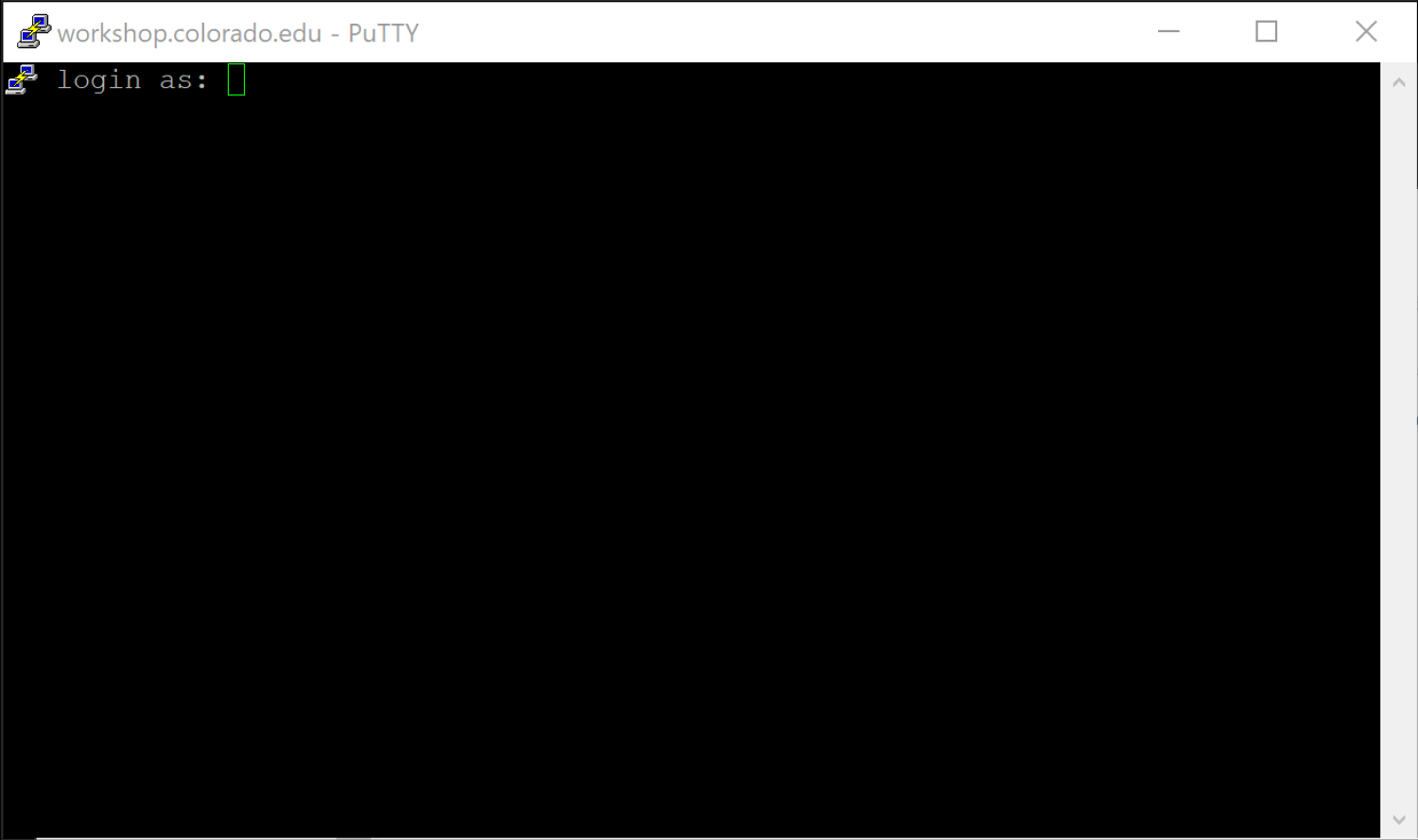
Bitvise SSH client
A brief video demonstrating installing Bitvise and using it to SSH to the Workshop cluster is available.
Bitvise is another popular SSH client for Windows. It is somewhat more complicated to setup than PuTTY, but has more features.
- Installation
- Download from the Bitvise website
- Click the “Download Bitvise SSH Client installer” button
- Once the program has downloaded, run it to install the Bitvise SSH client
- If you agree to the terms of the license then check the box, and click “Install”
- When the installation completes, click “Ok” to dismiss the installer window
- Using Bitvise SSH Client
- By default, Bitvise SSH Client can be found in the “Start” menu under “Bitvise SSH Client -> Bitvise SSH Client”
- Running it will open the Bitvise SSH Client window
- Create a profile for workshop.colorado.edu
- Click the “New profile” icon
- Enter a name for the profile, such as “workshop.colorado.edu”
- Enter workshop.colorado.edu into the “Host” field
- Enter your Workshop username into the “Username” field
- Click the “Save profile” icon
- When opening a new Bitvise SSH Client session
- Click the “Load profile” icon
- Select the profile you created for the Workshop
- Once the profile is loaded, click the “Log in” button at the bottom of the window
- The first time you connect the “Host Key Verification” window will appear
- It is usually safe to click “Accept and Save”
- See the SSH fingerprints section for a full explanation
- The “User Authentication” window will appear, enter your Workshop password into the “Password” field
- This will create Bitvise terminal and file transfer windows
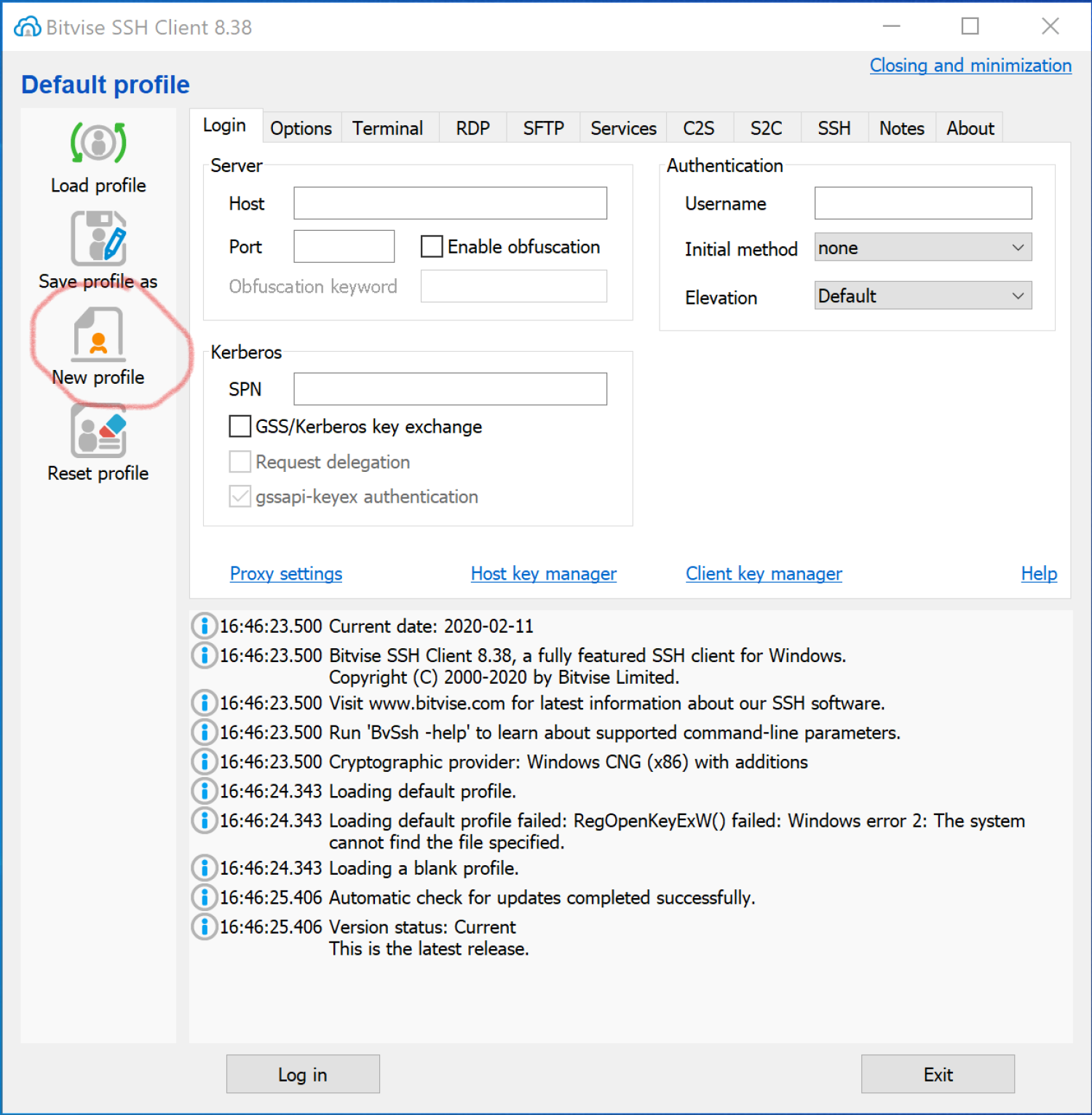
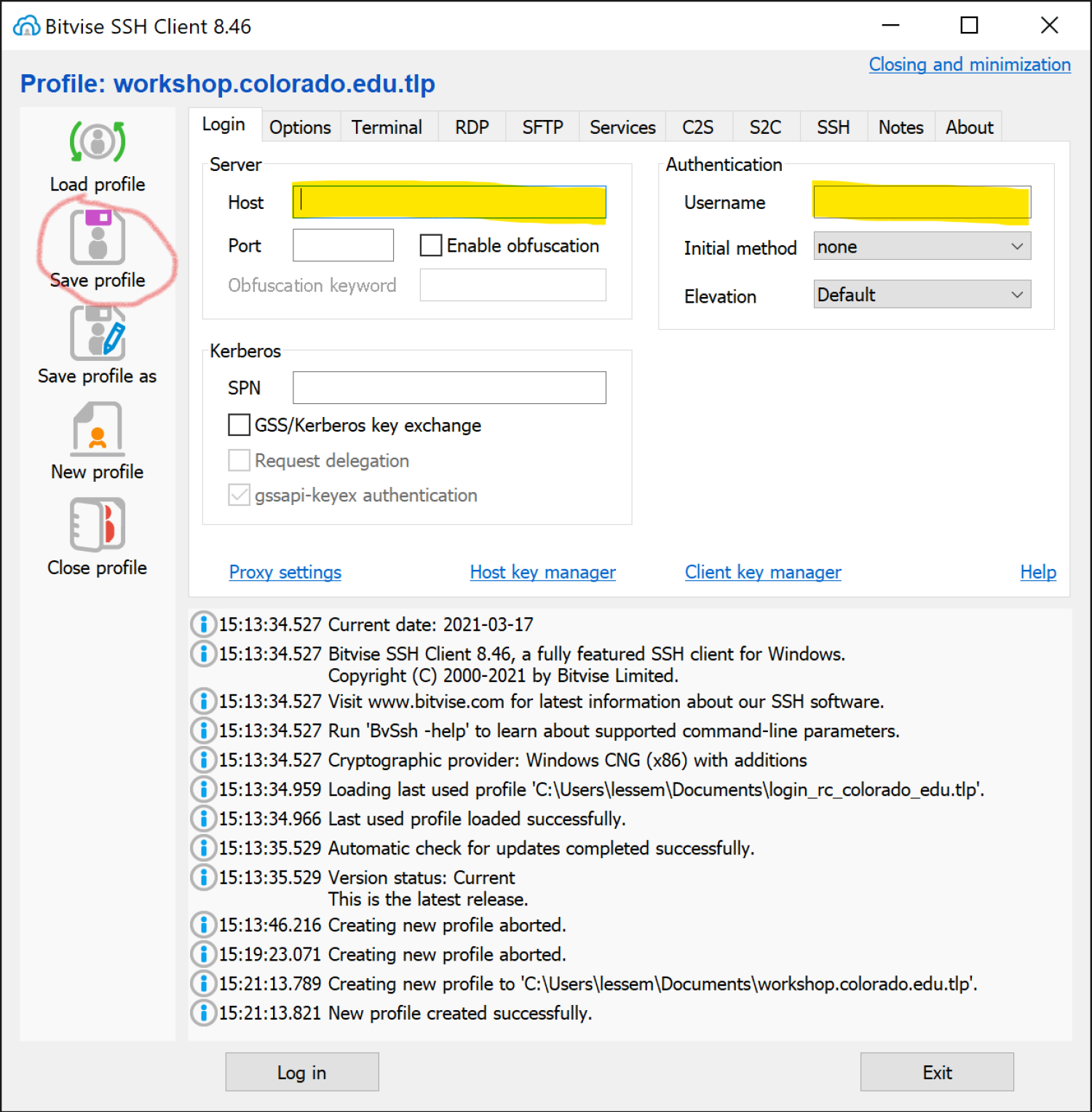
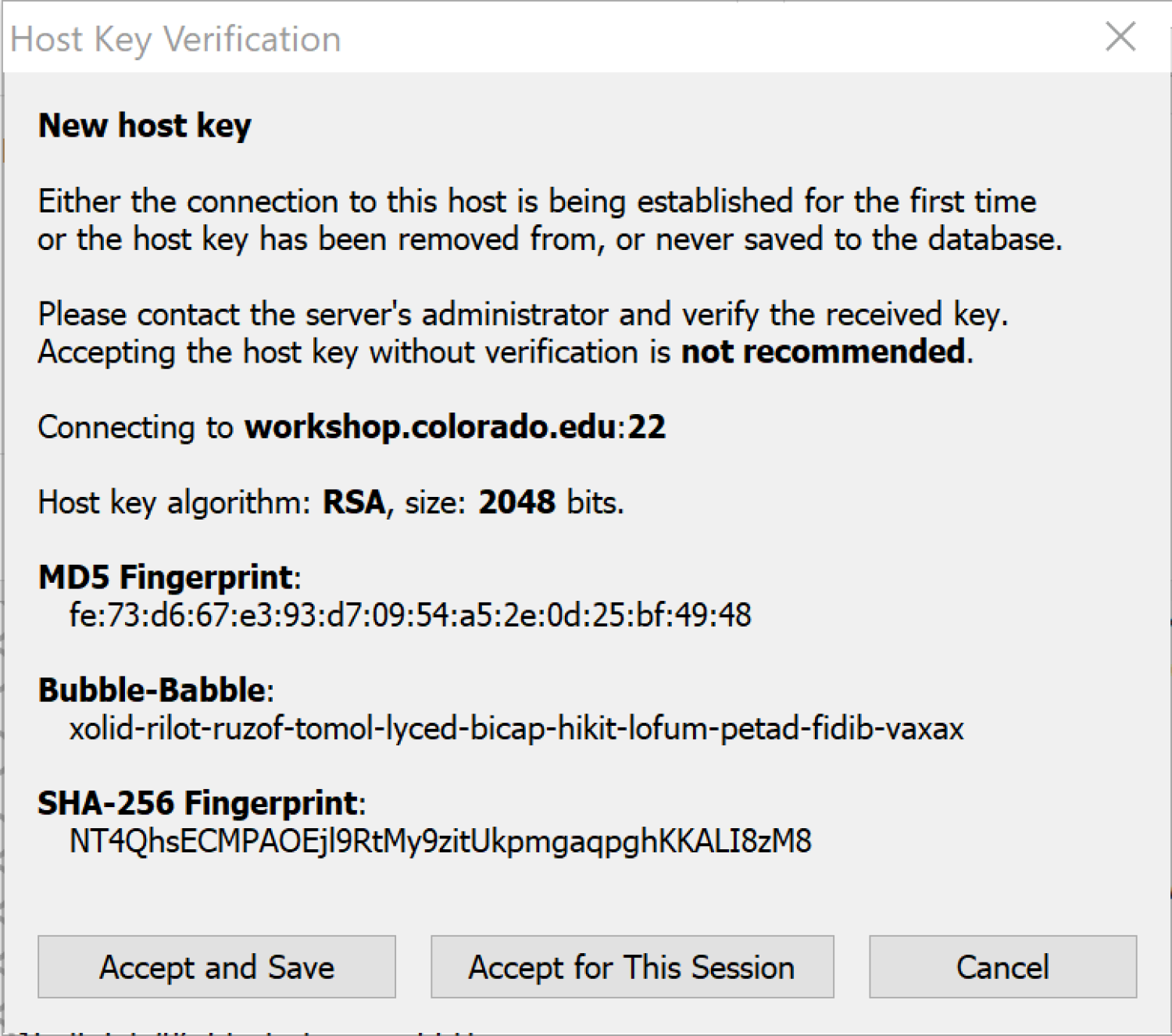
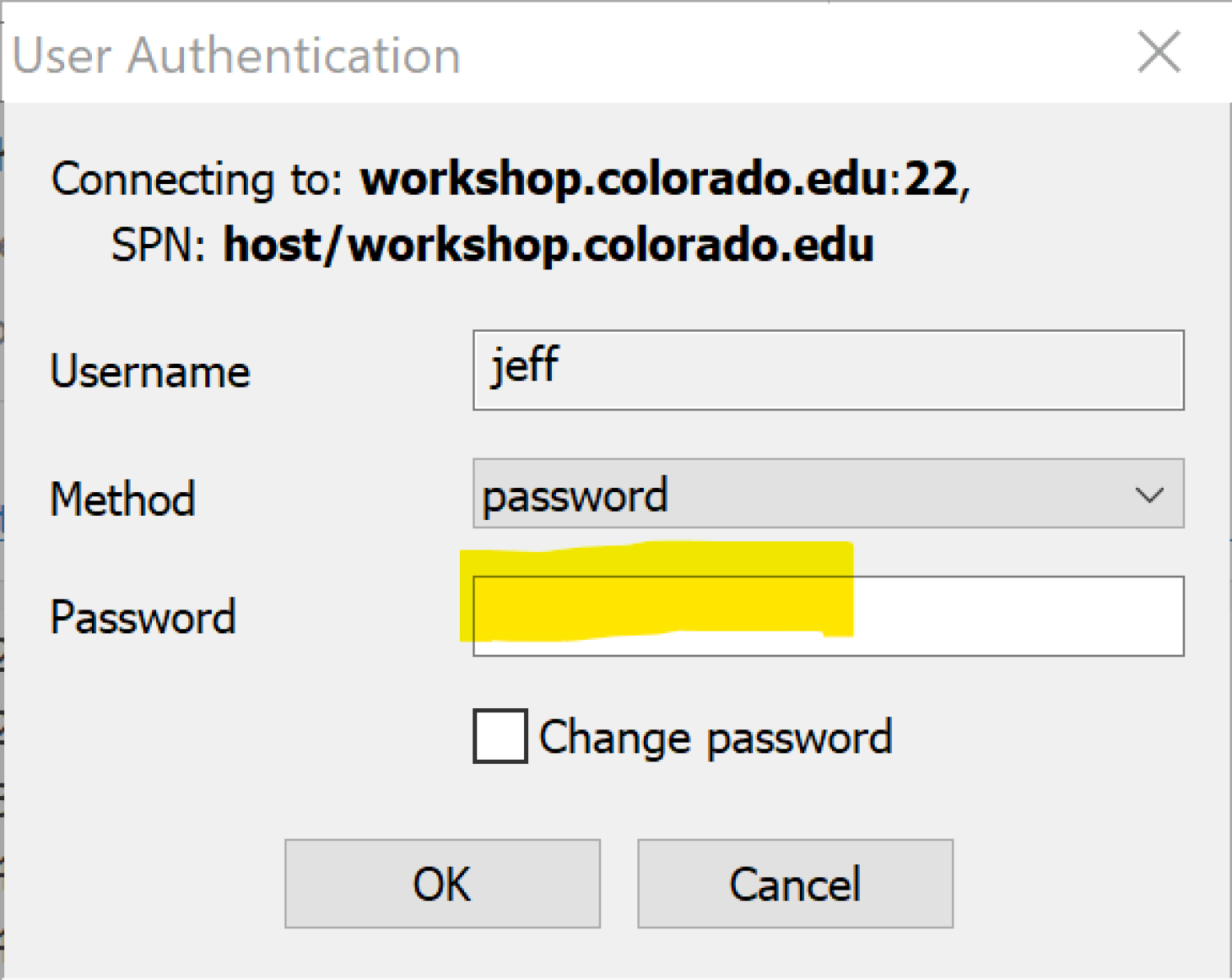
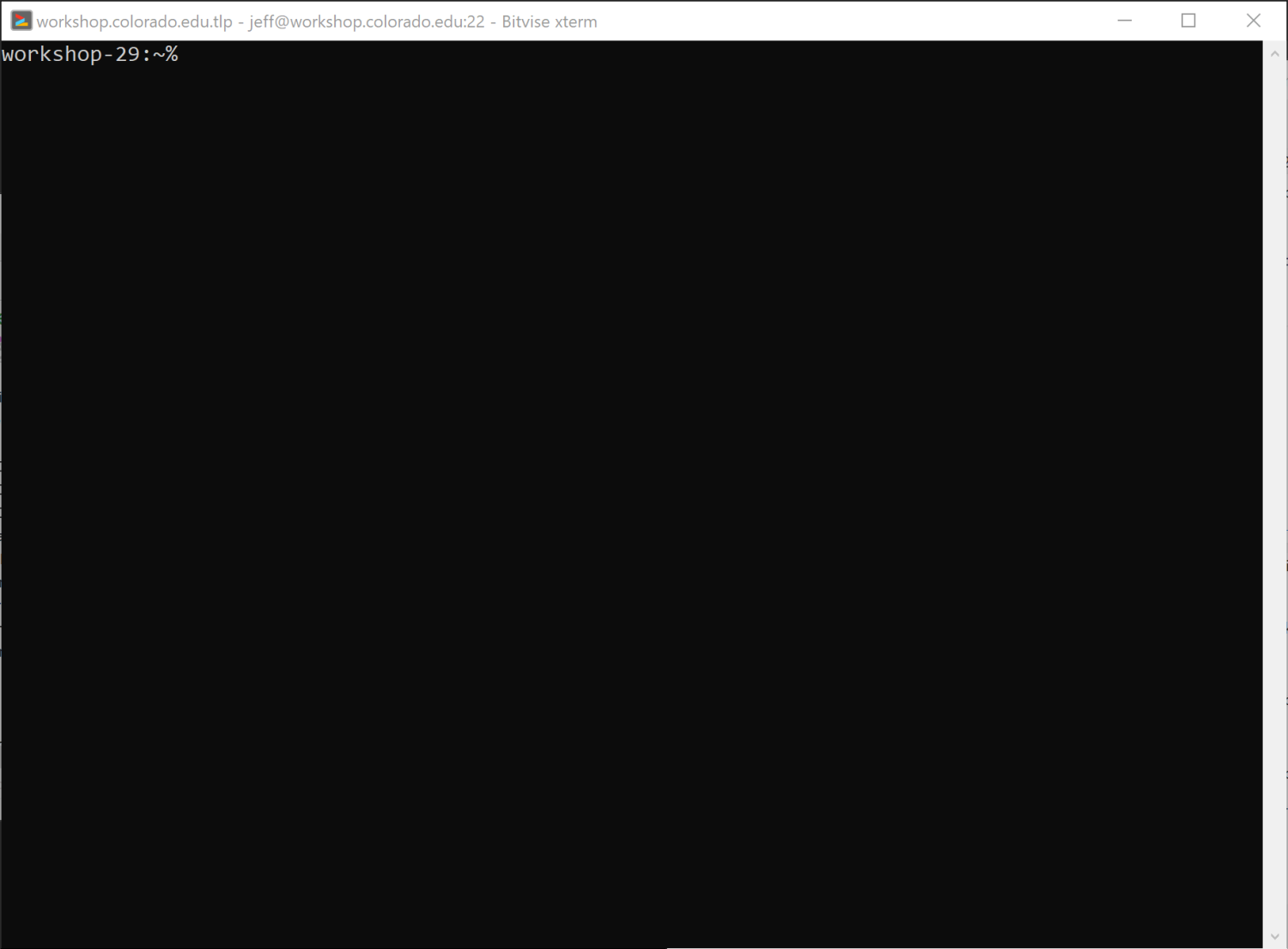
SSH fingerprints
Mostly, you do not need to worry about this, and can take whatever action is necessary to accept the key, such as typing yes, or clicking OK.
The first time you connect to workshop.colorado.edu you will be asked a question similar to:
The authenticity of host 'workshop.colorado.edu (128.138.139.65)' can't be established. ECDSA key fingerprint is SHA256:7aZtwMf1EfXZEnGYY3bpUErTdLh1LJ3Yq8ka6Zkc53Q. Are you sure you want to continue connecting (yes/no/[fingerprint])?The SSH client is asking you to verify the key fingeprint is the unique fingerprint of workshop.colorado.edu. There are several different types of keys, and depending on the SSH client used, a different key might be presented. The key fingerprint table lists all of them.
SSH key fingerprints for workshop.colorado.edu
| Key | SHA256 Fingerprint |
|---|---|
| ECDSA | 7aZtwMf1EfXZEnGYY3bpUErTdLh1LJ3Yq8ka6Zkc53Q |
| ED25519 | UM89YHOoZlP6vM4Yj0qNg+zx9+POszYjHkMxGjoOO6k |
| RSA | NT4QhsECMPAOEjl9RtMy9zitUkpmgaqpghKKALI8zM8 |
| Key | MD5 Fingerprint |
|---|---|
| ECDSA | 11:9f:ff:24:a5:e1:fc:7a:a6:ee:46:ec:d6:bd:7a:e3 |
| ED25519 | 18:b5:de:b0:93:d1:9f:b8:b2:06:44:83:bb:5b:64:dc |
| RSA | fe:73:d6:67:e3:93:d7:09:54:a5:2e:0d:25:bf:49:48 |
RStudio Server
RStudio Server is an R development environment that is accessed with a web browser. All of the R based practicals will be done with RStudio Server running on the Workshop computing cluster. RStudio can also be used to edit and view files on the Workshop computing cluster.
- Using a computer with an up to date web browser, go to https://workshop.colorado.edu/rstudio
- Login with your provided username and password, or your new password if you changed it