Add Events (for Event Admins)
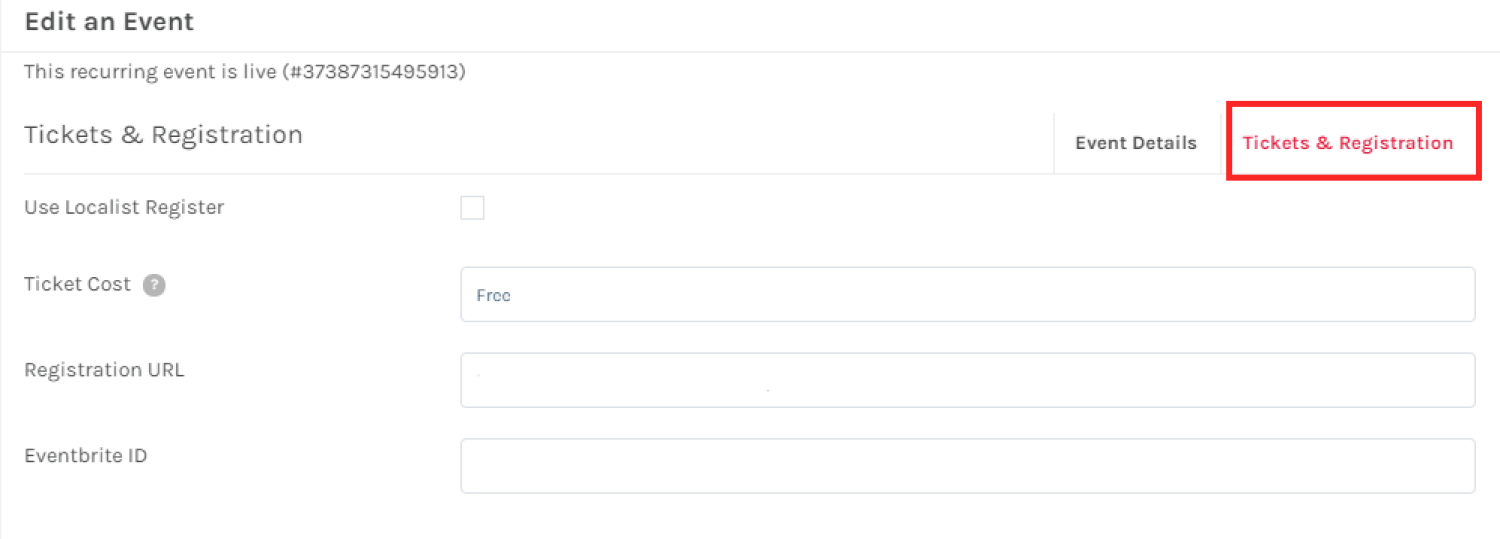
The CU Boulder events calendar—powered by Localist—brings together hundreds of university events in one place. As an event admin in the calendar you will find it easy to add events to the system and include ways to promote your event. Use the steps below to get started on adding events for your group(s).
Login
You must login to submit an event or make any changes to an event you have already submitted.
Click the Login link at the top of the calendar homepage. Use your CU Identikey username and password to sign in.
If this is your first time signing in to the university calendar, you will be prompted for your name and CU email in order to create a new profile.
Calendar Admin Dashboard
The events calendar has a public submission form but Event Admin users should use the add event form in the calendar administration dashboard because it offers additional and advanced functionality.
Below your profile image is a list of platform navigation links.
Select Calendar Admin
Add an Event
Once in the Admin Dashboard area, Expand the Events link and select Add Event
Event Form
Name: This will be displayed as the event’s name.
Tip: After you enter the event’s name, if you see text below the field this is a warning of any possible matching events either in the past or future. If this is the case stop here and review the Modify an Event tutorial.
Description: We suggest that you keep the character limit below 400 - we do not impose a limit but it is best to maximize the impact of of the event description on the events calendar with a short, tight summary. Then link to an event webpage with full details. Descriptions must comply with the events calendar policies of accessible content.
Status: The default is “Live,” but can be changed to “Canceled,” “Postponed” and “Sold Out.” When the default status is changed, the status will be applied to the event’s title. For example, “CANCELED: Spring Gardening Workday.”
Schedule
Start Date: There are several ways you can enter a date: You may enter numerical dates, 10/3/14, traditional Oct 3, October 3, 10/3, or you may enter in phrases “Next Friday,” “Tomorrow,” 10/3/14, etc. As you type, the date below the field will update accordingly.
Start Time: If no “A.M. or P.M” is indicated the default time is A.M. For all day events please use the University / business open hours.
End Time: If no “A.M. or P.M” is indicated the default time is A.M. For all day events please use the University / business closing hours.
Repeating: By default events are set to never repeat, but you have multiple options to create complex schedules. If your events occurs on more than one day, click the down arrow to select the option you need.
Location
Experience: The default is “In-Person,” but can be changed to “Virtual” or "Hybred". Selecting either Hybrid or Virtual will expose the following three fields. If you select Virtual the physical location fields will be hidden.
Virtual Experience:
- Dial-In Instructions: Paste the typical dial-in instructions from your service of choice. If using Zoom, make sure the zoom meeting room is secured as per OIT's suggestions. If you prefer to share stream details with only those who will be attending, you can use have participants register to recieve the meeting invite information. Click the Ticketing & Registration tab to add ticketing or registration information to your event,
- Stream URL: Entering a URL will trigger a CTA to appear on your event’s page that will send your community to the stream’s external page. To activate the registration button for a future stream, use the Registration URL field under Tickets & Registration
- Stream Embed Code: If your streaming service supports embedding videos to watch a stream directly on the event page in Localist, paste the code here.
In-Person Experience:
Event Place: The events calendar has location pages already in place. All you need to do is connect the location to your event by typing in the name of the building and select it from the list. This will automatically feed in details of the location such as location name, address, map, etc. This means that you no longer have to remember or re-enter addresses.
Room: This can be words, such as Glenn Miller Ballroom or numbers.
Photo: Drag and drop a photo into the photo uploader or select Upload–this will pull an image from your computer. Choose from Photos will open a small window to browse your recent photos and photos from the Photo Library.
Important: Do not use pictures of event flyers or images with embedded text on them - they are not accessible and your group will be given a warning if your event content is not accessible. You can find hundreds of images to use on the CU photo database site.
Photos
Photo: Add a photo if you have one. You can either Upload a photo from your computer or Browse for a previously uploaded photo. If you upload a photo, size the image to 350px x 350px.
Photo Caption: This field is for image alternative text and is used by screen readers, search engines, or when the image cannot be loaded.
Do Not Use images of event flyers - they are not accessible and your event may not be approved. You can find hundreds of images to use on the CU photo database site.
Classifications
Calendar users can find events by Type, Interest and Audience. The classifications filters are populated with terms most commonly used. Select all that apply from the drop down options. You may only associate an event with one group.
Event Type: Choose one or two. Be mindful of what matches best to your event. DO NOT USE the Featured Event label. This is reserved for the event calendar admin and using this filter will delay your event approval. The Featured Event label is blocked for selection for all event admins.
Interest: Choose the best matches - do not select All.
Audience: Choose appropriate audience.
Academic Calendar: DO NOT USE. This filter is reserved for the university's official, campus-wide dates and deadlines. Using this filter will delay your event approval. The Academic Calendar labels are blocked for selection for all event admins.
Faculty/Staff Calendar: DO NOT USE. This filter is reserved for the university's official, campus-wide dates and deadlines. Using this filter will delay your event approval.
Group: Choose your group. Note: if you choose another group that you are not an event admin for, your event will go into the pending queue for approval.
Additional Details
Keywords: This field is used for SEO purposes and does not display publicly. Add terms that are relevant to your event to help your event show up in search results.
Tags: Tags are used for micro-categorizing events. They display on your event page and are used to group similar events. (review the Tags Best Practices article for examples)
Hashtag: Engage with your audience by adding a hashtag. Do not include the hashtag symbol as it will automatically be added. Bonus: Hashtags are monitored and used as part of the trending algorithm within the system. Note: Only one hashtag can be used.
Event Website: Enter the event URL is applicable.
Vanity URL: The event URL is derived from the event name. Use this field if you would like to give your event a custom URL.
Owner: This field will display the email of user who created the event. If ownership needs transferred, the email just needs changed to the new owner’s email.
User Engagement
Allows User Activity: Uncheck this option! This is checked by default but our Events Calendar requires all events to uncheck this option to disable comments, reviews and user-added photos.
Allow User Attendance: This is checked by default. Unchecking this disables the “I’m Interested” and “Invite Friends” functionalities. We encourage events to promote this feature.
Visibility
Events can be marked as Public, Unlisted, or Restricted to specific locations.
Public: The event will be displayed on the calendar at all time and to anyone visiting your calendar.
Unlisted: The event will not be displayed on the calendar. The only way to see the event is if the event creator circulates the event’s URL.
Restricted: The event’s visibility will be restricted to specified locations.
- Place Pages: If you are having a year long exhibition, we do not want the event to appear on the university calendar homepage every day for a year. Check the Place Pages box, so users visiting the place landing page would still see the event every day it is occurring.
- Widget: Another common restriction is to use Widget - this will restrict the event so it will only appear in a block on your website and not on the public events calendar.
- Logged In Users Only: This option will restrict the event from the general public but it will display for all logged in users.
Exclude from Trending: The event will not appear in the trending list.
Ticketing
To add ticketing or registration information to your event, click the Ticketing & Registration tab.
Use Localist Register: We do not have this option enabled on the platform
Ticket Cost: Enter any number with accompanying text, such as $10 door. If the event is free then leave this field blank.
Registration URL: Add a Buy Tickets or Register button to your event.
- Buy Tickets: If a price is entered in the Ticket Cost field, the link added to this field will default to say Buy Tickets.
- Register: If the event requires registration put the registration URL here and be sure to leave the ticket cost field is blank.
- Important note: Events asking for payment must comply with university policies first. (Link to tutorial with Registration with payment)
Event Reach
Event Reach is a feature of the platform to measure the expected “reach”, or audience awareness, of an event. The metric is based on the amount of certain content in an event. Do not be too concerned about this metric, A 30-50% is a healthy score for a typical event.
Go Live
Click Save Changes.
Proofread Your Work
Once you’ve published your event, Click View Event to make sure all is well. Here are things to check for:
- Make sure you’ve included a contact person (name, phone, email) so people have someone to contact if they have questions or need an accommodation to attend.
- Check to make sure apostrophes and other punctuation marks are displaying correctly.
- Check the spelling.
- Is the map pointing to the right place?
- If you’ve included links, make sure they’re working.
- Are there extra spaces between paragraphs? Take them out.
For You Visual Learners:
[video:https://youtu.be/9enpwb7ISp0 ]

