Creating a Podcast Using Anchor.FM
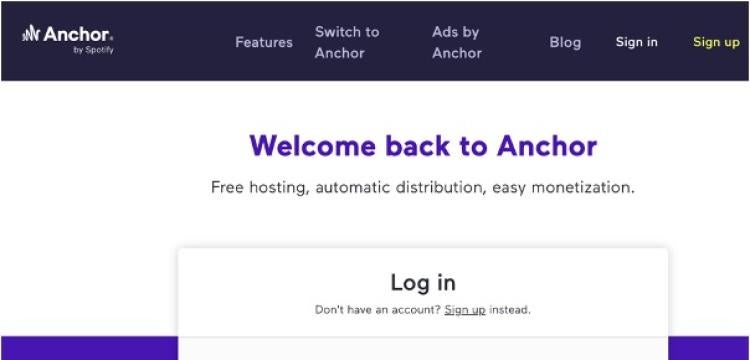
You will need to sign up using an email address (this can be your school or personal email). After that step your account will be created and you can start recording!
(Note: You will need to verify your account before you can publish any episodes. You can verify your account through an email sent to the same address as the one you created your account with in the last step.)
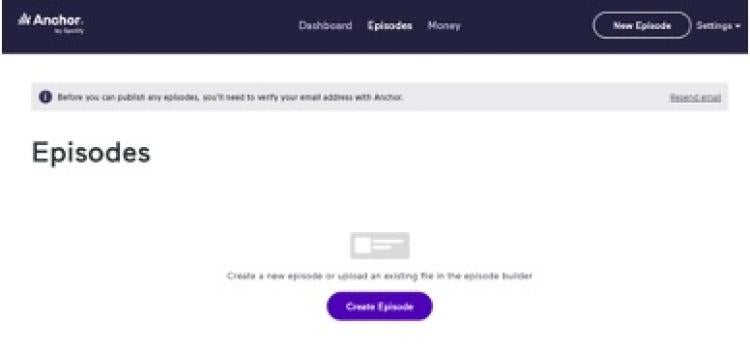
To begin recording, click on the word, “Episodes” which is located in the middle of the website’s upper taskbar, or click “New Episode” located in the top right corner.
There, you will see where all your episodes will be once you’ve recorded them. For now, click “Create Episode.” Here you will find the options and tools for recording your podcast. To begin, select the “Record” option to record audio directly from the device you are using. If you have existing audio files saved on your device, select “Library” to upload these files into Anchor.
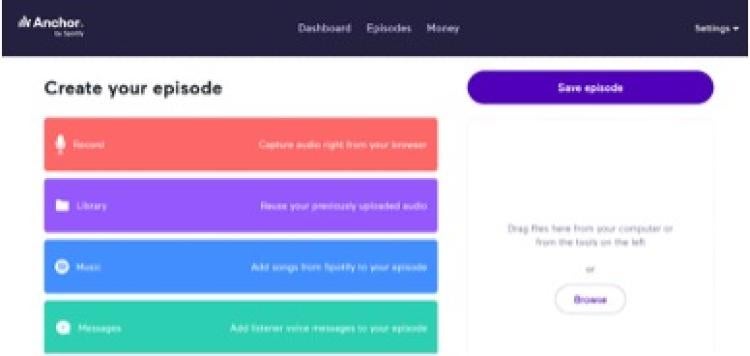
First, if available use a microphone. The microphone does not have to be expensive or high quality. For example, the microphone in a set of earbuds works well. Using a microphone helps to block out any environmental sounds that could lower the quality of your recording.
Second, find a quiet location to record. Even with a microphone, it's important to record somewhere with minimal distractions to both yourself and the audience.
Finally, we recommend rehearsing and writing a script for your recording. This is beneficial because Anchor’s recording system does not have a Pause feature. You can, however, record multiple recordings and stitch them together later. We recommend taking notes on your script to log any edits that may need to be performed later. If you prefer to record your podcast in one take, having a script will help ensure that you don’t forget anything, especially after recording multiple audio tracks!
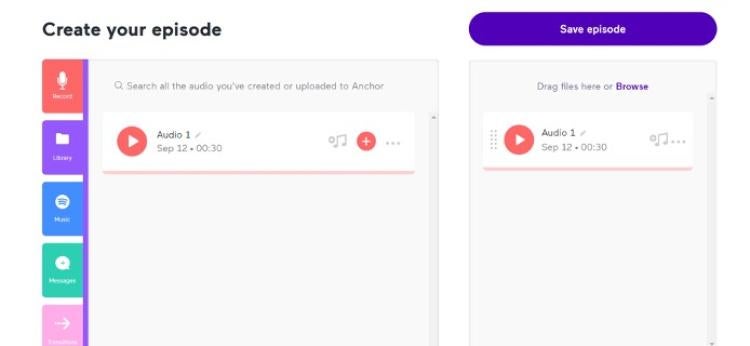
On the right side of the screen, you should see your audio file. From here you can add other recordings from your library, licensed music (must have a Spotify account), or transition strings.
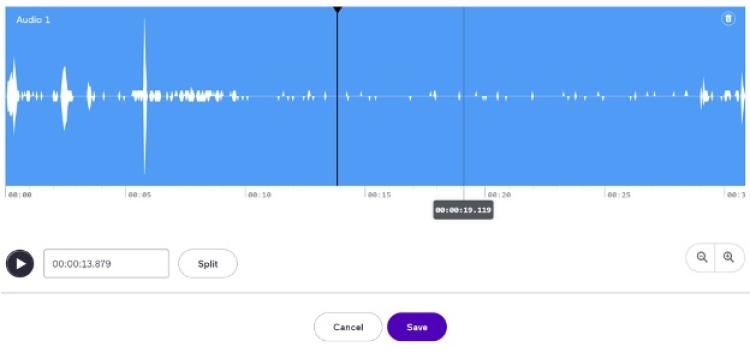
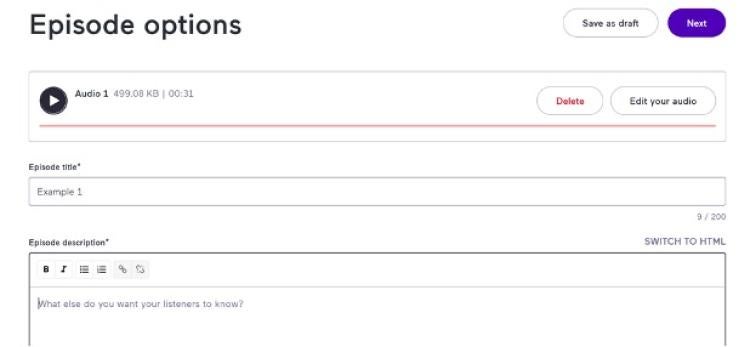
Congratulations, you have just created a podcast!


